文章详情页
双系统电脑win11安装方法
浏览:103日期:2023-01-23 17:01:57
win11系统已经很多的用户进行了安装了,但是对于双系统电脑的用户还是很多没更新的,一是不知道怎么安装,二是担心安装之后影响双系统的使用,所以我们今天就带来了双系统电脑win11安装方法,快来一起试试吧。
双系统电脑win11怎么安装:1、首先打开此电脑,然后右击此电脑选择,点击“管理”。
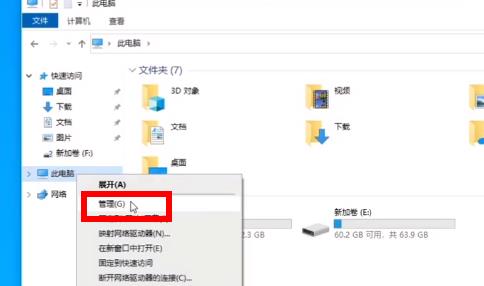
2、然后点击“磁盘管理”右击新加卷,点击“压缩卷”。
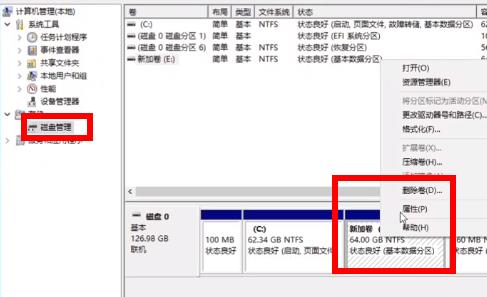
3、在空间量中输入“32768”点击压缩。
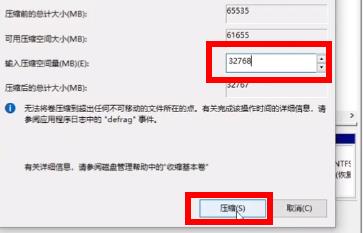
4、随后点击“新建简单卷”。
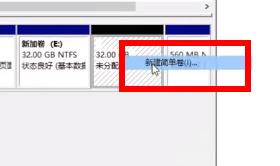
5、一路按下一步完成安装。

6、随后点击“浏览”,加入win11系统。
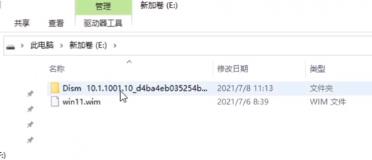
7、进入安装界面后点击“挂载映像”。
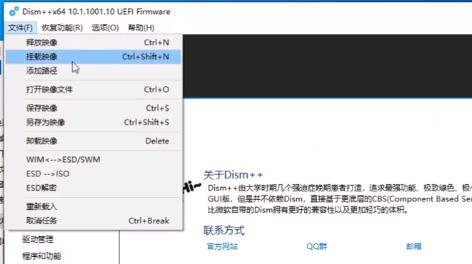
8、随后点击下方的浏览,在加入你的空间盘。
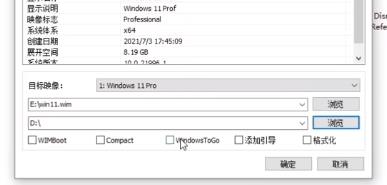
9、勾选“添加引导”“格式化”选项。
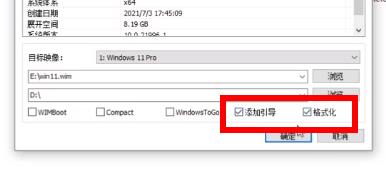
10、等待释放结束即可。
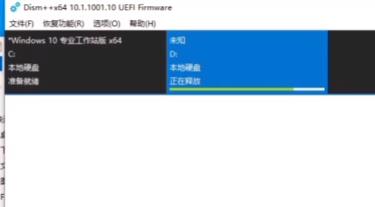
11、随后电脑会自动启动。

12、最后系统就可以进行安装完成了。
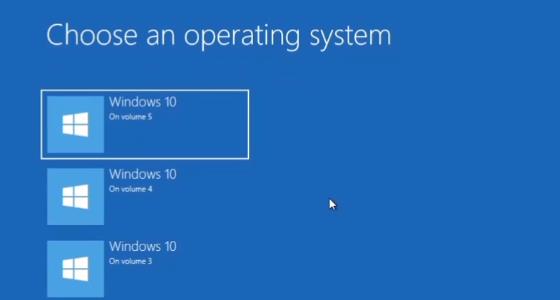
相关文章:win11安装不了解决教程 | win11常见问题汇总
以上就是双系统电脑win11安装方法,安装完成后重启就可以进入了~想知道更多相关教程还可以收藏好吧啦网。
以上就是双系统电脑win11安装方法的全部内容,望能这篇双系统电脑win11安装方法可以帮助您解决问题,能够解决大家的实际问题是好吧啦网一直努力的方向和目标。
相关文章:
1. Windows Modules Installer Worker是什么进程?硬盘占用100%的原因分析2. 统信uos系统怎么管理打印界面和打印队列?3. 地毯式轰炸!不符合要求的电脑也收到全屏的 Win11 升级提醒 4. UOS系统怎么滚动截图? UOS滚动截图的使用方法5. Win10系统360浏览器搜索引擎被劫持解决方法 6. Win8系统是否只查看安全传送的网页内容如何关闭?7. Ubuntu 20.04.2 发布,包括中国版的优麒麟8. win XP系统的电脑无法连接苹果手机怎么解决9. 企业 Win10 设备出现开始菜单和任务栏快捷方式消失问题,微软展开调查10. UOS怎么设置时间? 统信UOS显示24小时制的技巧
排行榜

 网公网安备
网公网安备