文章详情页
win11突然黑屏只有鼠标的解决方法
浏览:39日期:2023-01-24 09:59:12
由于win11目前还在测试阶段,不是非常稳定,因此有些朋友在使用时出现了突然黑屏没有鼠标的情况,不知道应该怎么解决。其实这时候我们可以通过在控制面板中删除部分文件来解决,下面一起来看看吧。
win11突然黑屏只有鼠标怎么办方法一
1、首先我们按下键盘“ctrl+alt+del”,然后点击打开“任务管理器”

2、接着点击左上角的“文件”,选择“运行新任务”,在其中输入“control”打开控制面板。
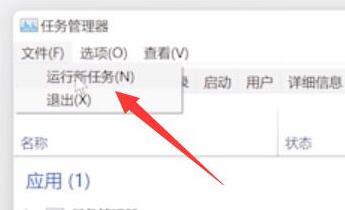
4、在控制面板中找到卸载程序,然后点击“查看已安装的更新”
5、接着在其中找到所有“Servicing Stack”的更新,最后重启系统即可。
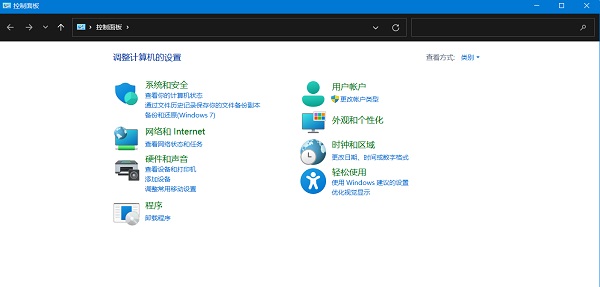
方法二
1、如果我们甚至打不开任务管理器,那么可以试着注销电脑并重启。
2、如果注销之后还是无法解决黑屏问题,那就只能重装系统了。【win11稳定版下载】
3、首先点击上方链接下载win11系统文件,然后使用u盘进行安装。【win11u盘安装教程】

相关文章:win11常见问题汇总 | win11黑屏闪烁解决方法 | win11安装不了解决教程
以上就是win11突然黑屏只有鼠标的解决方法介绍了,大家可以去试一试解决黑屏问题吧。想知道更多相关教程还可以收藏好吧啦网。
以上就是win11突然黑屏只有鼠标的解决方法的全部内容,望能这篇win11突然黑屏只有鼠标的解决方法可以帮助您解决问题,能够解决大家的实际问题是好吧啦网一直努力的方向和目标。
上一条:i74790k是否能升级win11详细介绍下一条:win11安装版本推荐
相关文章:
1. uos如何安装微信? uos系统微信的安装教程2. unix下的常用命令详解3. 统信UOS系统怎么看是32位还是64位? 判断电脑32位或64位的技巧4. Win11安卓子系统WSA 2211.40000.11.0更新发布 升级至 Android 135. freebsd 服务器 ARP绑定脚本6. 统信uos怎么显示隐藏文件? uos文件管理器隐藏文件的显示方法7. 统信UOS个人版(V201030)正式发布 新增功能汇总8. AIX上克隆rootvg的操作方法 9. 苹果 macOS 11.7.3 更新导致 Safari 收藏夹图标无法正常显示10. Mac版steam错误代码118怎么解决?Mac版steam错误代码118解决教程
排行榜
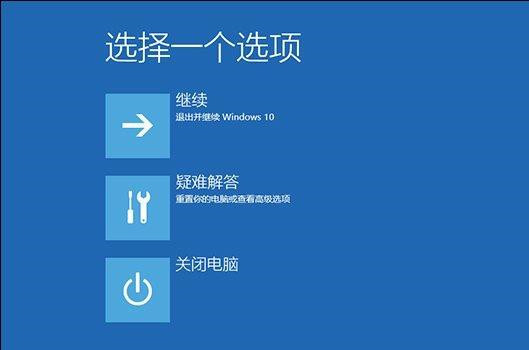
 网公网安备
网公网安备