文章详情页
win11增加盘的内存详细教程
浏览:68日期:2023-01-25 11:53:33
更新了win11系统的用户为了更好的使用和发挥其功能就需要增加自己系统盘的内存,所以下面就给大家带来了win11增加盘的内存详细教程,不知道怎么操作的赶快来学习一下吧。
win11怎么增加盘的内存:1、首先点击桌面的计算机然后找到管理。
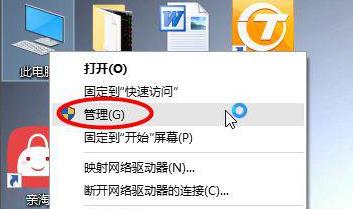
2、在左侧下方找到储存选项,在左边就可以看到内存明细了。
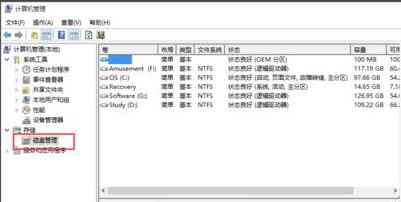
3、然后点击磁盘,再用鼠标左击一下找到压缩卷。
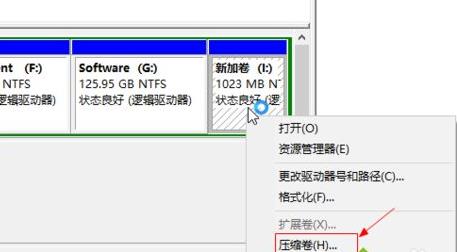
4、你要增加多少内存就输入多少内存。
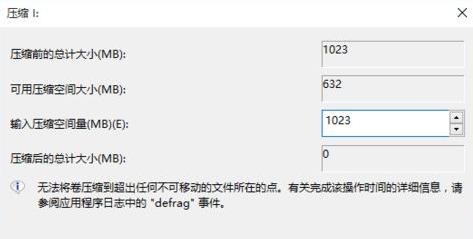
5、点击另一个G盘,再点击找到扩展卷的标示即可。
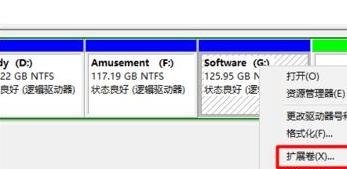
6、点击下一步,再点击可选择,继续进行下一步。
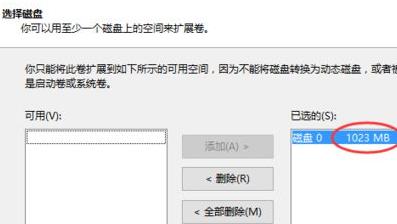
7、最后点击完成即可全部设置完毕。
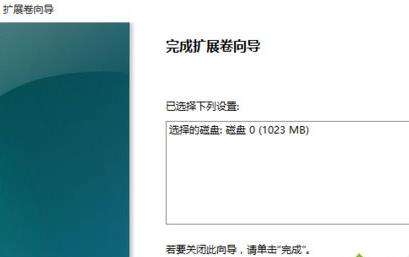
相关文章:win11安装不了解决教程 | win11常见问题汇总
以上就是win11增加盘的内存详细教程,设置成功后重启即可生效~想知道更多相关教程还可以收藏好吧啦网。
以上就是win11增加盘的内存详细教程的全部内容,望能这篇win11增加盘的内存详细教程可以帮助您解决问题,能够解决大家的实际问题是好吧啦网一直努力的方向和目标。
上一条:win11连接蓝牙详细操作方法下一条:win11卸载东西详细操作方法
相关文章:
1. Debian11怎么添加桌面快捷图标? Debian桌面快捷方式的添加方法2. 如何在电脑PC上启动Windows11和Linux双系统3. Win10任务栏没有开始菜单怎么办?Win10任务栏没有开始菜单的解决方法4. Centos7下删除virbr0网卡信息的方法5. 统信UOS终端窗口怎么设置总在最前? UOS置顶终端窗口的技巧6. Win10任务栏不显示打开的应用怎么办?Win10任务栏不显示打开的应用的解决方法7. 苹果 macOS 11.7.3 更新导致 Safari 收藏夹图标无法正常显示8. 鼠标怎么设置为左手? deepin20左手鼠标设置方法9. Win11 Build预览版25276怎么启用新版文件管理器?10. Win11重新安装显卡驱动怎么操作?Win11重新安装显卡驱动方法
排行榜

 网公网安备
网公网安备