文章详情页
win11查看wifi密码教程
浏览:78日期:2023-01-25 13:02:09
很多的用户在设置了wifi密码之后又忘记了,但是在新的win11系统中很多都不知道该怎么更改,所以今天就给你们带来了win11查看wifi密码教程,如果你还不知道怎么操作就来一起试试吧。
win11怎么查看wifi密码:1、首先右击任务栏上的“网络”。
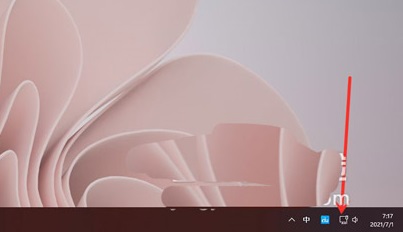
2、然后点击“网络和internet设置”选项。
3、之后会进入“network & internet”界面,点击“高级网络设置”。
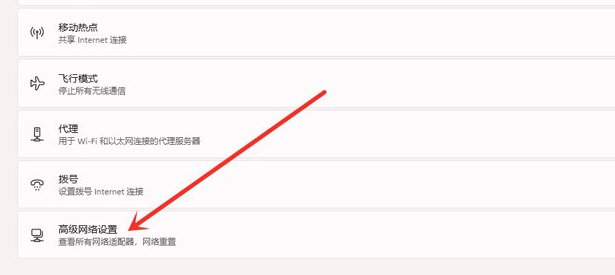
4、接下来再点击“更多网络适配器选项”。
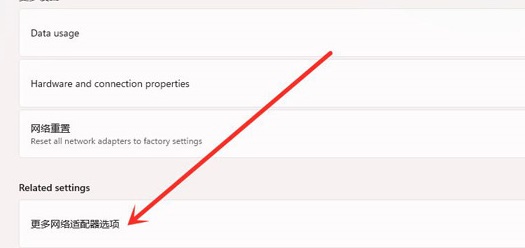
5、进入网络连接界面,右击“WLAN”,在弹出的菜单点击“状态”。
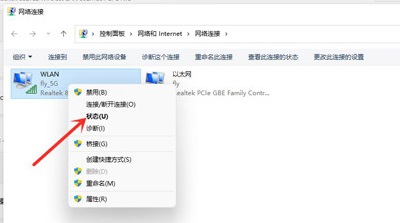
6、随后进入“WLAN状态”,点击选择“无线属性”。
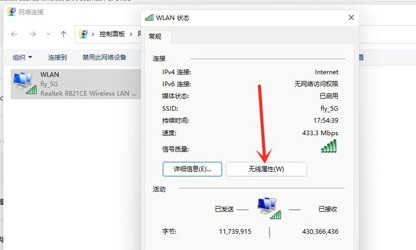
7、最后进入安全界面,勾选“显示字符”,即可看到wifi密码。
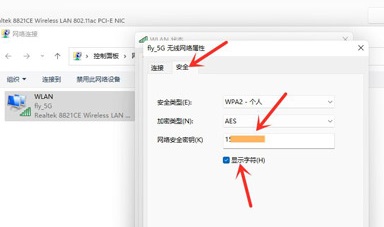
相关文章:win11安装不了解决教程 | win11常见问题汇总
以上就是win11查看wifi密码教程,千万不要被其他人看到哦~想知道更多相关教程还可以收藏好吧啦网。
以上就是win11查看wifi密码教程的全部内容,望能这篇win11查看wifi密码教程可以帮助您解决问题,能够解决大家的实际问题是好吧啦网一直努力的方向和目标。
上一条:win11创建桌面快捷方式教程下一条:win11滚动截图的方法
相关文章:
1. win7系统将系统服务删掉具体操作方法2. Win11分辨率调到了推荐但还是有黑边的解决方法3. Win7纯净版没有USB驱动怎么办?Win7系统没有USB驱动解决教程4. Win10系统hyper-v与vmware不兼容怎么办?5. Win7窗口最大化后看不到任务栏怎么办?Win7窗口最大化后看不到任务栏的解决方法6. 每次重启Win7系统后打印机都显示脱机该怎么办?7. 苹果 macOS 13.2 开发者预览版 Beta 2 发布8. Win10系统不能调整任务栏大小怎么办?Win10系统不能调整任务栏大小的解决方法9. 基于 Ubuntu 的 elementary OS 7 版本发布 附官方下载10. Win8改Win7安装前如何设置Bios?
排行榜

 网公网安备
网公网安备