文章详情页
win11设置中文系统的教程
浏览:69日期:2023-01-25 18:14:20
很多朋友在更新升级win11系统后都发现该系统只能安装英文,但是英文版的系统使用起来比较麻烦,对于看不懂英文的朋友来说更是难上加难。因此今天小编就给大家带来了win11设置中文系统的教程,一起看看吧。
win11怎么设置中文系统1、首先我们在桌面上找到“this PC”图标,这就相当于我们的计算机,双击打开他。
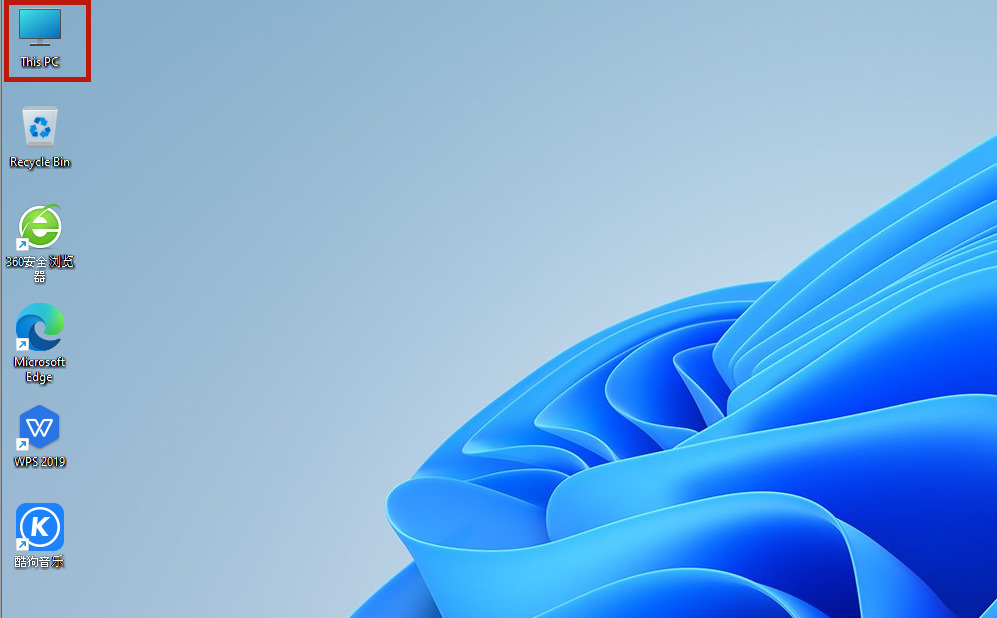
2、在上方工具栏中找到“open settings”点击进入,如图所示。
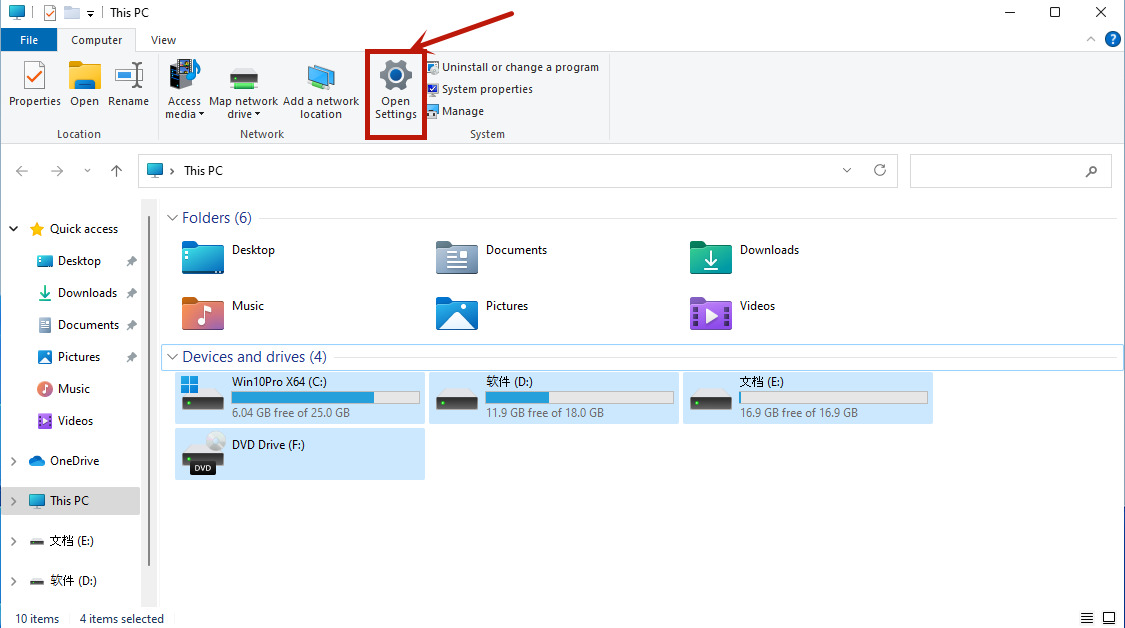
3、这样我们就能进入设置界面,然后点击“time&language”,再点击左边栏中的“language”。

4、进入后点击左边的language进入语言界面,并找到其中的“add a language”,点击它。

5、这样就能打开语言下载列表了,在其中找到“中文(中华人民共和国)”,点击“next”。

6、在弹出的对话框中勾选所有可以勾选的选项,点击“Install”,如图所示。

7、最后我们选择“Yes,sign out now”,注销系统,再重启电脑就能使用中文系统了。

相关文章:win11安装不了解决教程 | win11常见问题汇总
以上就是win11设置中文系统的教程介绍了,目前中文系统还存在一些bug,大家可以谨慎使用。想知道更多相关教程还可以收藏好吧啦网。
以上就是win11设置中文系统的教程的全部内容,望能这篇win11设置中文系统的教程可以帮助您解决问题,能够解决大家的实际问题是好吧啦网一直努力的方向和目标。
上一条:win11任务管理器的打开方法下一条:提前升级win11系统的方法
相关文章:
1. 录屏怎么保存gif动图? UOS录屏生成Gif动画的技巧2. Win11Beta预览版22621.1180和22623.1180发布 附KB5022363内容汇总3. 中兴新支点操作系统全面支持龙芯3A3000 附新特性4. 通过修改注册表来提高系统的稳定安全让计算机坚强起来5. freebsd 服务器 ARP绑定脚本6. 通过注册表修改硬件加速(关闭与打开硬件加速)7. Thinkpad e580笔记本怎么绕过TPM2.0安装Win11系统?8. 如何安装win10和win11双系统?win10和win11双系统安装详细教程9. 华为笔记本如何重装系统win10?华为笔记本重装Win10系统步骤教程10. Fdisk硬盘分区图文教程(超详细)
排行榜

 网公网安备
网公网安备