文章详情页
win11设置简体中文的方法
在第一次下载安装完成win11后,用户会发现自己即使在国家和地区中选择了china也无法直接使用简体中文版的系统,这是因为win11只内置了英文版,如果要设置简体中文,需要在语言中手动下载安装,下面就一起来看一下设置方法吧。
win11如何设置简体中文1、首先我们点击任务栏中的windowslogo打开开始菜单,在其中找到并选择“settings”
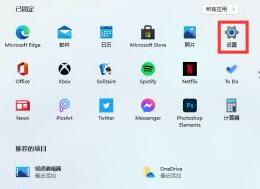
2、打开设置界面后,在其中找到如图所示的“Time & language”并打开。
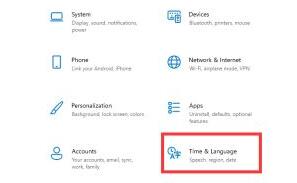
3、接着在左边栏中倒数第二个位置点击“Language”再点击“preferred language”下方的“+”号按钮。
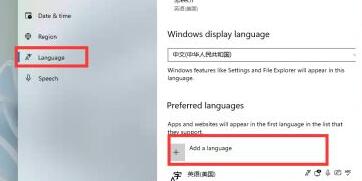
4、之后就会弹出相应的语言列表,其中就可以找到“简体中文”语言包,选择它,点击“next”
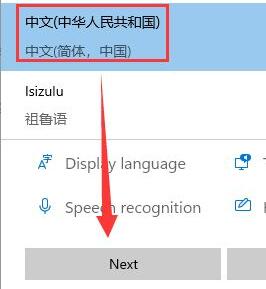
5、在这里勾选所有选项,点击“install”进行安装。
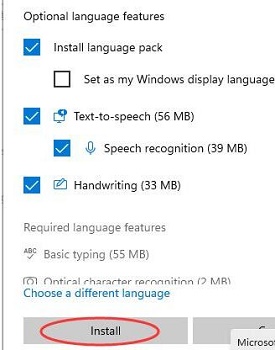
6、安装语言包需要注销系统,点击“Yse,sign out now”注销,最后等待系统重启就可以使用简体中文了。
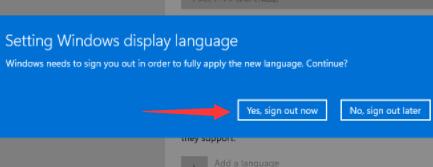
相关文章:win11常见问题汇总 | win11打开tpm2.0的方法 | 教你可以正常升级win11系统
以上就是win11设置简体中文的方法介绍了,大家快去给自己的win11系统设置简体中文吧。想知道更多相关教程还可以收藏好吧啦网。
以上就是win11设置简体中文的方法的全部内容,望能这篇win11设置简体中文的方法可以帮助您解决问题,能够解决大家的实际问题是好吧啦网一直努力的方向和目标。
上一条:win11任务栏变成透明的教程下一条:win11任务栏图标重叠的解决方法
相关文章:
排行榜

 网公网安备
网公网安备