文章详情页
笔记本win11磁盘分区的教程
浏览:76日期:2023-01-26 09:48:02
一般笔记本在安装win11系统前,没有正常设置分区的话,就会只有一个磁盘分区,非常不方便。这时候我们可以在系统中手动对磁盘进行分区,下面就一起来看一下笔记本win11磁盘分区的教程吧。
笔记本win11磁盘如何分区1、首先在桌面找到“此电脑”,右键选中它点击下拉菜单里的“管理”
2、在计算机管理中的“存储”选项下找到“磁盘管理”。
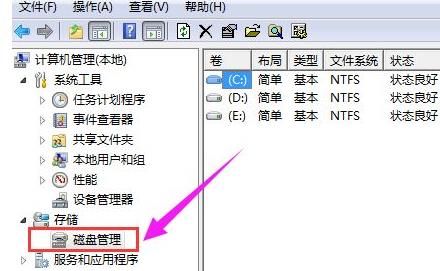
3、右键选中我们需要分区的磁盘,点击“压缩卷”
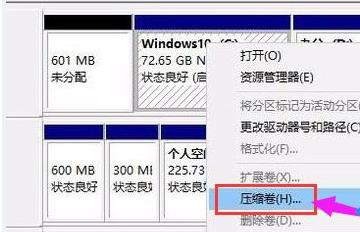
4、根据自己的需要设置“输入压缩空间量”,然后点击下方“压缩”
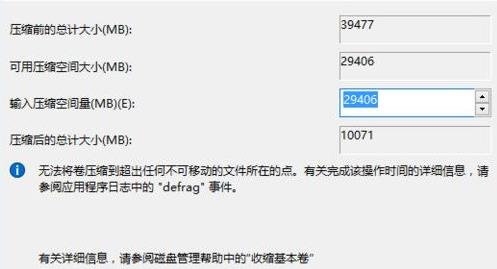
5、压缩完成就会出现未分配的内存了,右键选中它点击“新建简单卷”
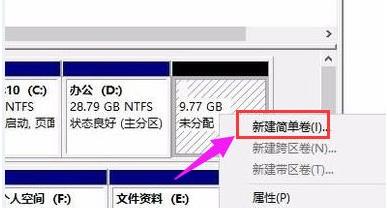
6、然后就会进入新建卷向导了,根据提示进行设置,最后点击“确定”

7、设置完成后就可以看到全新的磁盘了。
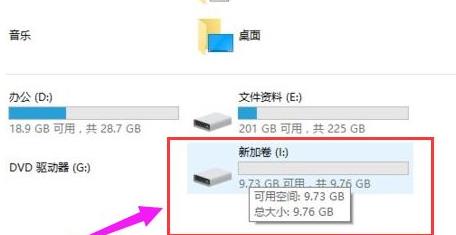
相关文章:win11镜像系统下载 | win11系统常见问题汇总
以上就是笔记本win11磁盘分区的教程介绍了,大家快去给自己的磁盘进行分区吧,想知道更多相关教程还可以收藏好吧啦网。
以上就是笔记本win11磁盘分区的教程的全部内容,望能这篇笔记本win11磁盘分区的教程可以帮助您解决问题,能够解决大家的实际问题是好吧啦网一直努力的方向和目标。
相关文章:
1. Win10系统不能调整任务栏大小怎么办?Win10系统不能调整任务栏大小的解决方法2. 苹果 macOS 13.2 开发者预览版 Beta 2 发布3. 每次重启Win7系统后打印机都显示脱机该怎么办?4. Win11分辨率调到了推荐但还是有黑边的解决方法5. 基于 Ubuntu 的 elementary OS 7 版本发布 附官方下载6. Win7纯净版没有USB驱动怎么办?Win7系统没有USB驱动解决教程7. Win7系统如何自定义修改鼠标指针样式?8. Win8系统下connectify的使用教程9. Win10系统hyper-v与vmware不兼容怎么办?10. WinXP系统提示“Windows无法配置此无线连接”怎么办?
排行榜

 网公网安备
网公网安备