虚拟机安装win11的方法
虚拟机是windows系统中非常好用的功能,我们可以通过在虚拟机中安装其他系统让我们同时在一台电脑中使用多个系统。这让我们可以放心体验全新的不稳定的win11系统,下面就来看一下虚拟机安装win11的方法吧。
虚拟机怎么装win111、虚拟机安装系统需要使用镜像系统文件,因此我们先下载一个win11镜像文件。【win11镜像系统下载】
2、接着点击右边的链接查看虚拟机的开启方法,用来开启虚拟机。【虚拟机启用方法】
3、打开虚拟机之后进入虚拟机,点击“新建虚拟机”(如果有下方图文没有提到的设置,全都保持默认设置即可)
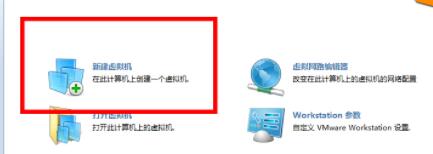
4、勾选其中的“自定义”再点击界面下方的“下一步”
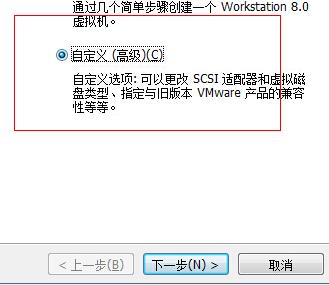
5、然后在这个界面中勾选“我以后再安装操作系统”,为安装win11做准备,再点击“下一步”
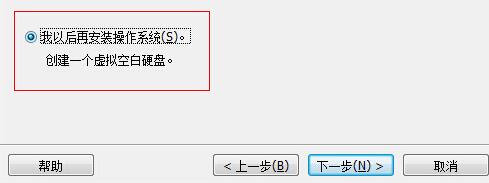
6、这里随便选择一个windows系统就可以了,小编选的是windowsxp。
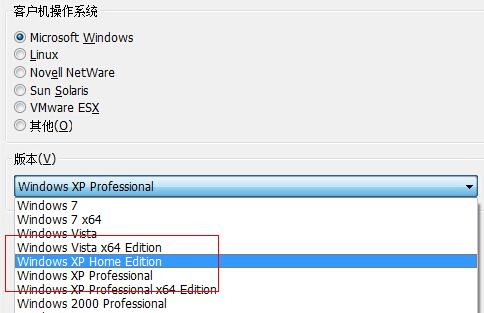
7、在这里设置虚拟机内存,因为win11需要较高的内存,所以这里建议设置4096MB以上。
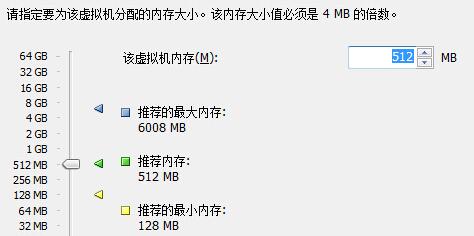
8、在网络连接设置中选择“使用桥接网络”
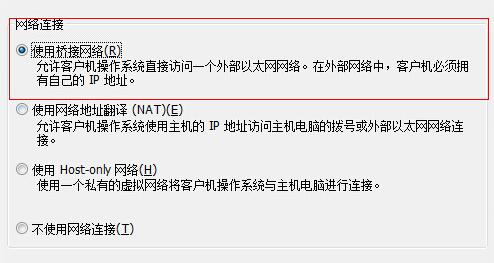
9、再磁盘选择界面中勾选“创建一个新的虚拟磁盘”
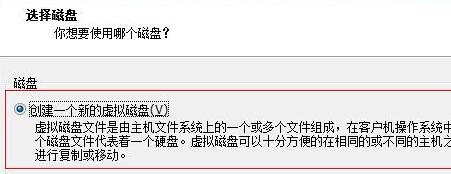
10、接着需要分配磁盘空间,我们直接选择“立即分配所有磁盘空间”
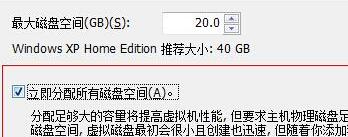
11、设置好了之后回到虚拟机主界面,在其中点击“编辑虚拟机设置”
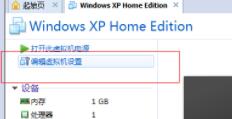
12、打开后在界面右边选择“使用iso镜像文件”,点击“浏览”就可以选择我们之前下载好的win11镜像系统文件了。(iso文件)
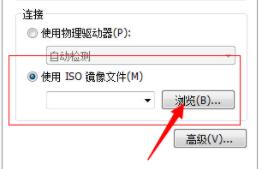
13、接着再次回到虚拟机主界面,选择“打开此虚拟机电源”
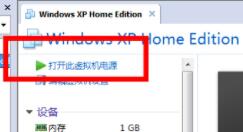
14、在虚拟机bios设置中选择“boot”选项卡,设置“CD-ROM Drive”
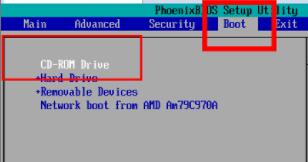
15、设置完成后选择“建立新分区”,根据需要建立分区就可以了。
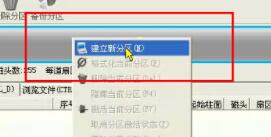
16、然后选择“格式化当前分区”将设置好的分区格式化。

17、格式化完成后在“硬盘”选项卡下选择“重建主引导记录”进行引导安装。然后等待安装完成就可以使用win11了。
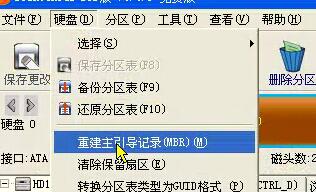
相关文章:Windows11操作系统曝光 | 微软正式推出Win11系统 | win11常见问题汇总
以上就是虚拟机安装win11的方法介绍了,使用这种方法安装win11不会对我们的主系统造成影响,非常好用。想知道更多相关教程还可以收藏好吧啦网。
以上就是虚拟机安装win11的方法的全部内容,望能这篇虚拟机安装win11的方法可以帮助您解决问题,能够解决大家的实际问题是好吧啦网一直努力的方向和目标。
相关文章:
1. CentOS如何查看命令执行进度?2. 统信UOS个人版(V201030)正式发布 新增功能汇总3. 统信uos系统怎么进行打印测试页和删除打印机?4. 苹果 macOS 11.7.3 更新导致 Safari 收藏夹图标无法正常显示5. uos如何安装微信? uos系统微信的安装教程6. UOS怎么设置时间? 统信UOS显示24小时制的技巧7. AIX上克隆rootvg的操作方法 8. Windows Modules Installer Worker是什么进程?硬盘占用100%的原因分析9. 去掉系统快捷方式箭头的途径——修改注册表10. 企业 Win10 设备出现开始菜单和任务栏快捷方式消失问题,微软展开调查
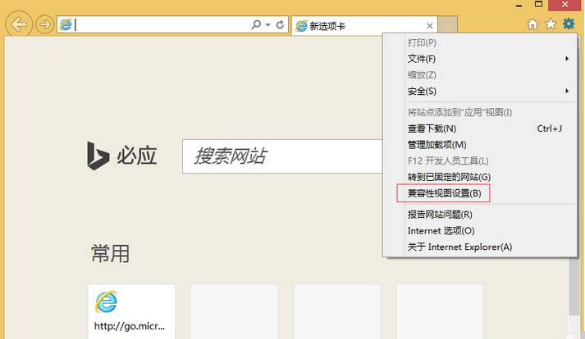
 网公网安备
网公网安备