win7文件夹属性中找不到共享选项解决方法
文件夹共享是win7系统中非常实用的功能,它能够让我们快速与其他用户分享文件夹,还可以与其他用户一起编辑它。但是可能会遇到文件夹属性中找不到共享选项,这种时候就需要开启相关服务和组策略来解决,下面就一起来看一下吧。
win7文件夹属性中找不到共享选项怎么办1、首先我们在桌面上找到计算机,右键点击它在下拉菜单中点击“管理”
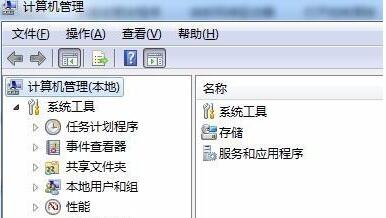
2、点击下方“服务和应用程序”,然后点击下方服务或者在右侧点击“服务”
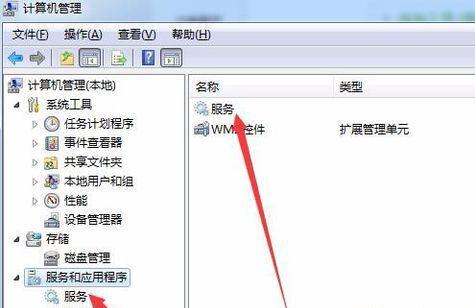
3、在服务列表中找到“computer broewser”服务,右键选中它将它启动。
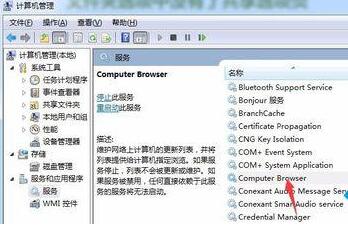
4、然后在服务列表找到“server”,使用相同的方法将它启动。
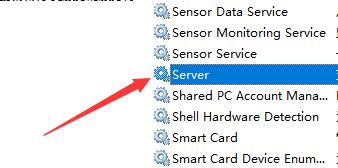
5、接着按下键盘的“win+r”组合键,打开运行,在其中输入“gpedit.msc”回车确定。
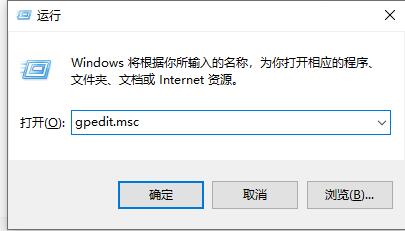
6、在组策略编辑器中找到安全选项,双击打开其中的“网络访问:本地用户的共享安全模型”
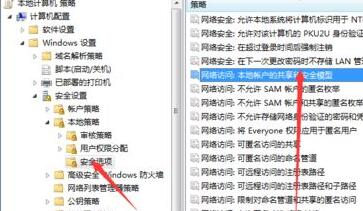
7、打开后将它的属性更改为“经典-对本地用户进行身份验证,不改变其本来身份”
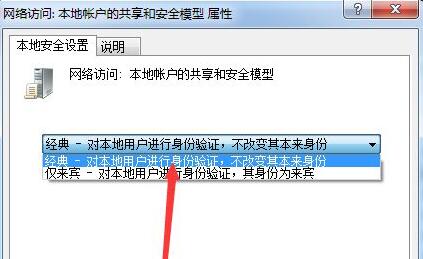
8、接着在组策略中找到并双击打开“账户:使用空密码的本地账户只允许进行控制台登录”
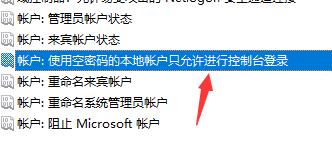
9、在其中勾选“已禁用”,如图所示。
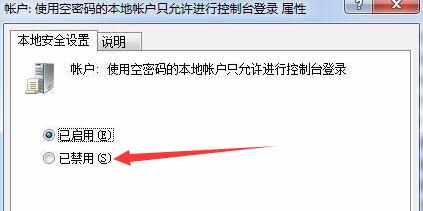
10、接着再找到用户权限分配,双击打开其中的“拒绝本地登录”
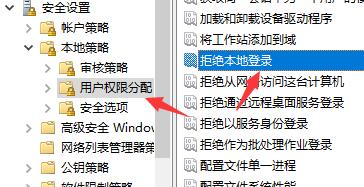
11、将其中的所有用户名字全部删除即可。
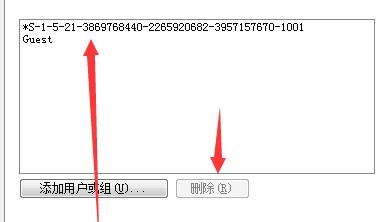
相关文章:win7文件夹变绿没权限 | win7文件夹查看选项在哪
以上就是win7文件夹属性中找不到共享选项解决方法了,大家快去解决问题并与朋友们分享文件夹吧。想知道更多相关教程还可以收藏好吧啦网。
以上就是win7文件夹属性中找不到共享选项解决方法的全部内容,望能这篇win7文件夹属性中找不到共享选项解决方法可以帮助您解决问题,能够解决大家的实际问题是好吧啦网一直努力的方向和目标。
相关文章:
1. Debian11怎么添加桌面快捷图标? Debian桌面快捷方式的添加方法2. 鼠标怎么设置为左手? deepin20左手鼠标设置方法3. 如何在电脑PC上启动Windows11和Linux双系统4. 苹果 macOS 11.7.3 更新导致 Safari 收藏夹图标无法正常显示5. mac程序没反应怎么办 mac强制关闭程序的方法6. Win10怎样正确安装IIS组件?Win10安装iis详细步骤7. Centos7下删除virbr0网卡信息的方法8. 统信UOS终端窗口怎么设置总在最前? UOS置顶终端窗口的技巧9. Win11 Build预览版25276怎么启用新版文件管理器?10. UOS文档查看器怎么添加书签? UOS添加书签的三种方法

 网公网安备
网公网安备