虚拟机win11系统安装教程
除了手动安装win11系统外,我们还可以通过开启虚拟机的方式来安装win11系统,这种方法可以有效避开系统自带一些硬件方面检测,不过操作起来比较麻烦,下面就一起来看一下吧。
虚拟机win11系统怎么安装1、首先我们需要准备一个win11镜像系统文件,点击右侧链接进行下载。【win11镜像系统下载】
2、然后打开系统的虚拟机,如果大家不知道如何打开,可以查看右侧的链接。【虚拟机启用方法】
3、打开虚拟机之后选择“新建虚拟机”
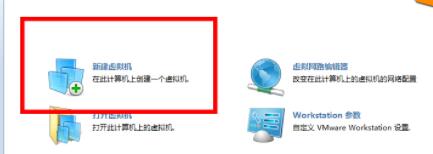
4、然后勾选“自定义”再点击“下一步”
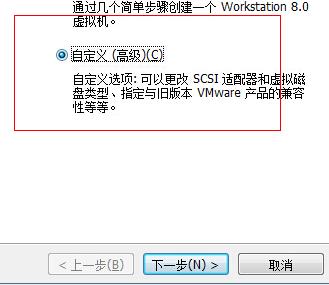
5、选择默认设置,然后勾选“我以后再安装操作系统”,点击“下一步”
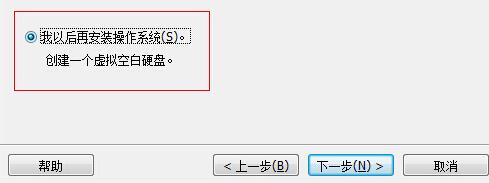
6、这里选择windows系统,然后选择一个可以安装win11的系统。

7、然后设置虚拟机内存,这里建议设置4096MB以上。
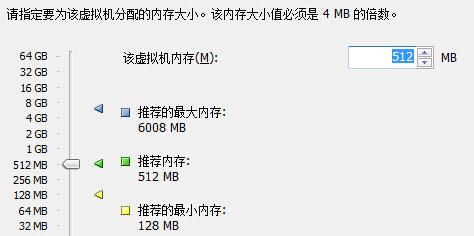
8、然后网络连接选择“使用桥接网络”
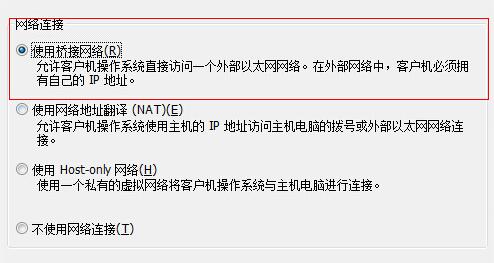
9、接着选择“创建一个新的虚拟磁盘”
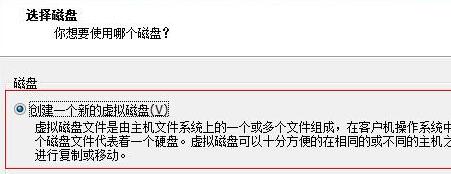
10、在分配磁盘空间中选择“立即分配所有磁盘空间”
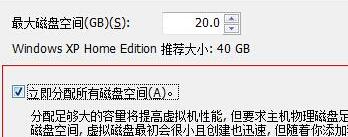
11、完成之后回到虚拟机界面,选择“编辑虚拟机设置”
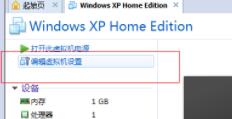
12、打开后在右侧找到“使用iso镜像文件”,点击“浏览”选择我们之前下载好的win11镜像文件。
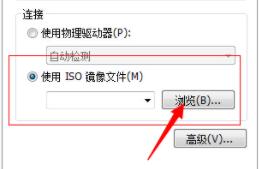
13、接着回到虚拟机,选择“打开此虚拟机电源”
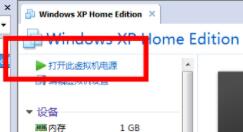
14、进入“boot”选项卡,选择“CD-ROM Drive”
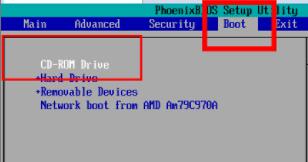
15、然后选择“建立新分区”,自由进行磁盘分区。
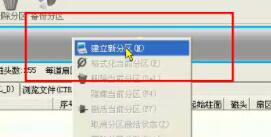
16、然后选择“格式化当前分区”将分区格式化。

17、格式化完成后选择“重建主引导记录”进行引导安装。安装完成后就可以使用win11系统了。
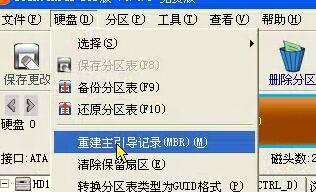
相关文章:Windows11操作系统曝光 | 微软正式推出Win11系统 | win11常见问题汇总
以上就是虚拟机win11系统安装教程介绍了,大家快去试着使用虚拟机安装win11吧。想知道更多相关教程还可以收藏好吧啦网。
以上就是虚拟机win11系统安装教程的全部内容,望能这篇虚拟机win11系统安装教程可以帮助您解决问题,能够解决大家的实际问题是好吧啦网一直努力的方向和目标。
相关文章:
1. Centos7下删除virbr0网卡信息的方法2. Debian怎么更换背景? Debian11 Mate设置桌面背景的技巧3. uos如何安装微信? uos系统微信的安装教程4. Debian11怎么添加桌面快捷图标? Debian桌面快捷方式的添加方法5. grub2引导freebsd详解6. Win10任务栏没有开始菜单怎么办?Win10任务栏没有开始菜单的解决方法7. Win11安卓子系统WSA 2211.40000.11.0更新发布 升级至 Android 138. 统信UOS个人版(V201030)正式发布 新增功能汇总9. Win10自带系统怎么清理电脑缓存和垃圾?Win10自动清理缓存教程10. 如何在电脑PC上启动Windows11和Linux双系统
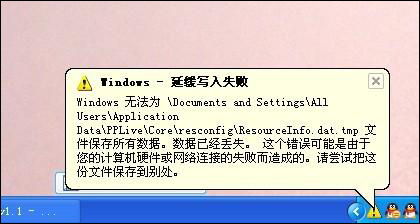
 网公网安备
网公网安备