文章详情页
win11硬盘分区方法
浏览:61日期:2023-01-27 15:32:36
在安装了最新的win11系统之后很多用户的系统都没有经过分区只有一个c盘,这样是没法很好使用的,所以需要分区,下面就带来了win11硬盘分区方法,如果你是个萌新不懂怎么操作就来学习一下吧。
win11硬盘如何分区1、首先右击桌面“我的电脑”,选择“管理”。
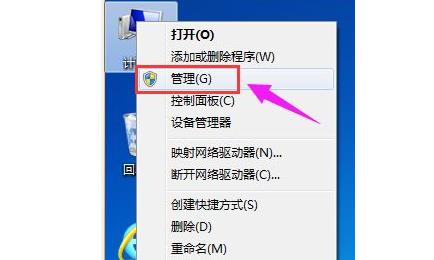
2、在弹出的窗口中,选择“磁盘管理”。
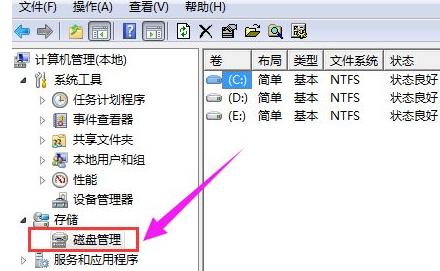
3、在窗口右下角可以看到磁盘,选择要分区的磁盘并右击。
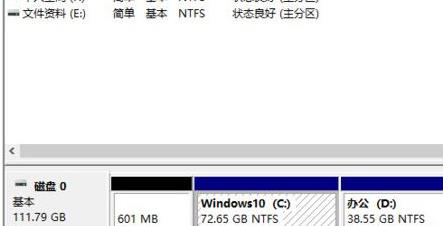
4、选择“压缩卷”选项。
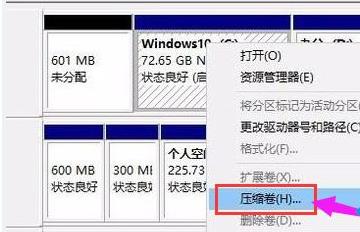
5、此时能够得出压缩空间的数值,输入需要的压缩空间,点击压缩。
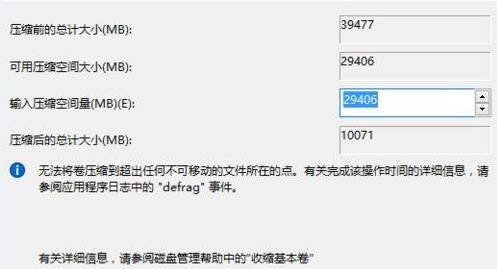
6、压缩完成后会看到一个未分配的分区,右击选择“新建简单卷”。
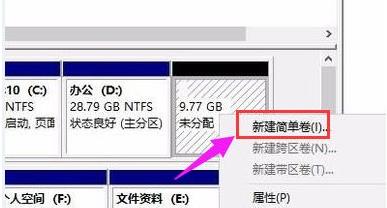
7、之后不断点击下一步进行安装。

8、新建的简单卷磁盘格式选择“NTFS”即可。
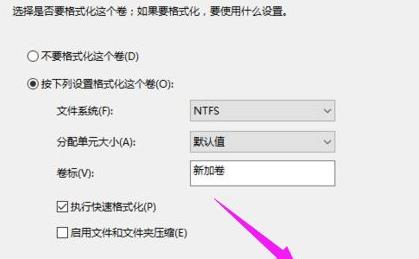
9、最后就可以看到新建的分区了。
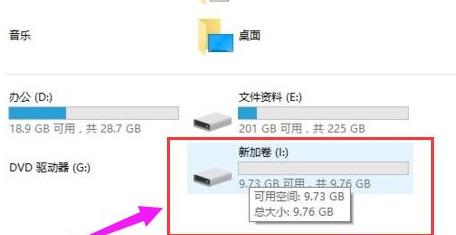
相关文章:Windows11操作系统曝光 | win11系统常见问题汇总
以上就是win11硬盘分区方法,分的区不建议太多空间也不必太大,想知道更多相关教程还可以收藏好吧啦网。
以上就是win11硬盘分区方法的全部内容,望能这篇win11硬盘分区方法可以帮助您解决问题,能够解决大家的实际问题是好吧啦网一直努力的方向和目标。
上一条:win11设置免打扰详细方法下一条:树莓派安装win11系统教程
相关文章:
1. VMware Workstation虚拟机安装VMware vSphere 8.0(esxi)详细教程2. 如何在电脑PC上启动Windows11和Linux双系统3. 通过修改注册表来提高系统的稳定安全让计算机坚强起来4. 中兴新支点操作系统全面支持龙芯3A3000 附新特性5. Windows Modules Installer Worker是什么进程?硬盘占用100%的原因分析6. Fdisk硬盘分区图文教程(超详细)7. 微软宣布将在1月10日结束对Win7/8/8.1版Edge浏览器的支持8. 鼠标怎么设置为左手? deepin20左手鼠标设置方法9. Windows 注册表LastKey键值的设置技巧10. Win10系统如何阻止一切弹窗广告?Win10系统阻止一切弹窗广告办法
排行榜

 网公网安备
网公网安备