win7文件夹属性没有共享标签页解决方法
共享标签页是win7文件夹属性中非常重要的部分,它能够让用户与其他局域网中的用户共享文件夹内容,但是有朋友反映遇到了文件夹属性中没有共享标签页了,这时候我们就需要在服务和组策略中将它重启,下面一起来操作一下吧。
win7文件夹属性没有共享标签页怎么办1、首先右键桌面上的计算机,在下拉菜单中选择“管理”
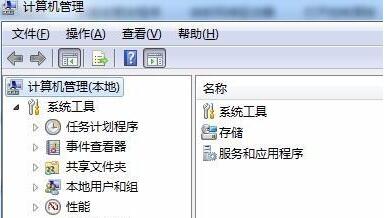
2、打开计算机管理后,找到下方的“服务和应用程序”选择“服务”
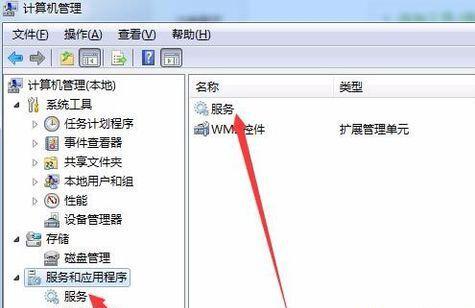
3、在服务列表中找到“computer broewser”服务,右键将它启动。
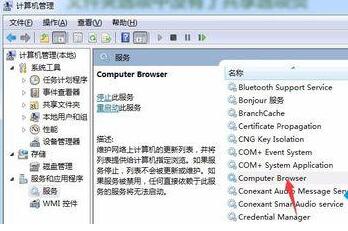
4、然后使用相同的方法找到并启动“server”服务。
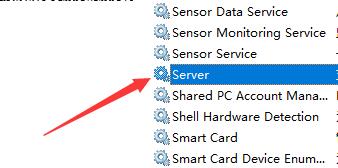
5、接着按下键盘上的“win+r”组合键,打开运行,输入“gpedit.msc”再点击下方“确定”
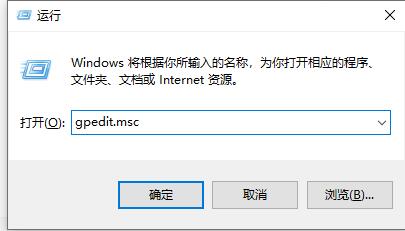
6、在组策略编辑器中找到安全选项,双击打开“网络访问:本地用户的共享安全模型”策略。
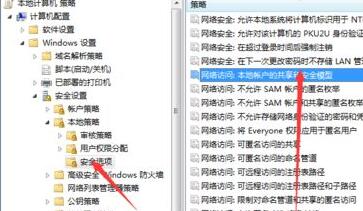
7、将其中的属性设置为“经典-对本地用户进行身份验证,不改变其本来身份”
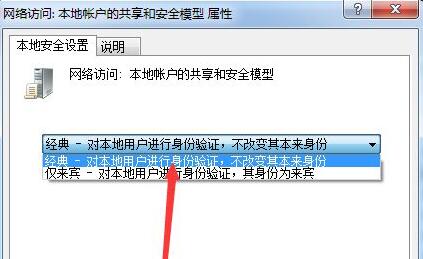
8、接着找到“账户:使用空密码的本地账户只允许进行控制台登录”策略。
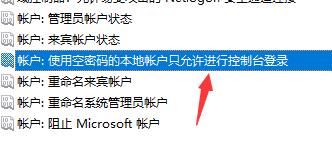
9、在本地安全设置选项卡下将属性更改为“已禁用”

10、然后回到本地策略,打开用户权限分配,双击打开“拒绝本地登录”
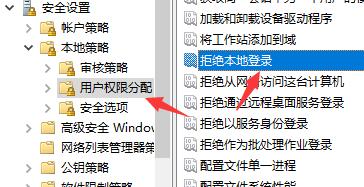
11、点击其中所有的用户,再点击下方的“删除”即可。
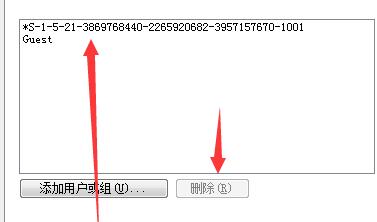
相关文章:win7文件夹变绿没权限 | win7文件夹查看选项在哪
以上就是win7文件夹属性没有共享标签页解决方法了,大家如果找不到共享标签页可以使用这个方法来解决。想知道更多相关教程还可以收藏好吧啦网。
以上就是win7文件夹属性没有共享标签页解决方法的全部内容,望能这篇win7文件夹属性没有共享标签页解决方法可以帮助您解决问题,能够解决大家的实际问题是好吧啦网一直努力的方向和目标。
相关文章:

 网公网安备
网公网安备