文章详情页
电脑windows11分盘详细教程
浏览:83日期:2023-01-29 08:26:34
在使用了最新的win11系统之后肯定很多都会想要对自己的磁盘进行分盘,不过大部分都还不知道如何去操作,所以今天就给你们带来了电脑windows11分盘详细教程,快来学习一下吧。
电脑windows11如何分盘1、进入win11系统桌面,然后右击桌面的“此电脑”打开“管理”。
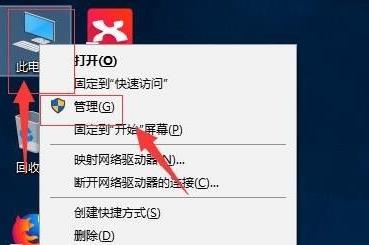
2、然后在计算机管理界面中依次点击“储存”->“磁盘管理”,并进入下一步。
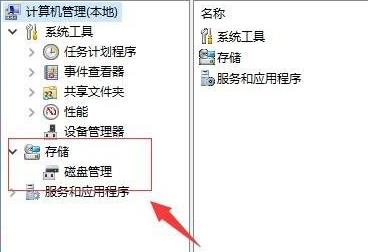
3、在右侧界面中找到c盘,然后右击选择“压缩卷”打开。
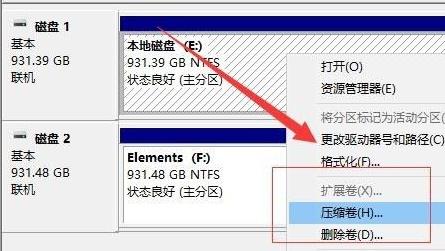
4、输入需要新建磁盘的大小,图中输入的是10240,大约10G左右。
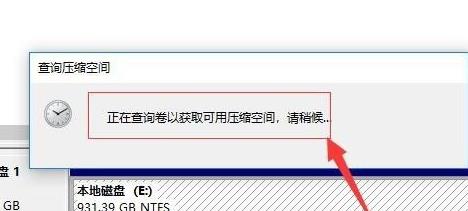
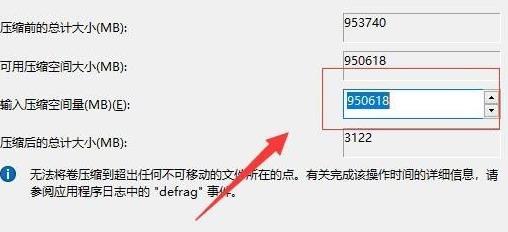
5、压缩完成后,界面中会出现黑色框,里面显示的是10G未分配的磁盘。

6、在黑色区域未分配的磁盘上右击,随后选择“新建简单卷”随后进入下一步。
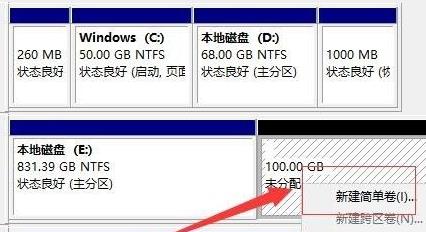
7、接下来不停的点击下一步,直到分区完成,剩下的都选择默认即可,无需修改。
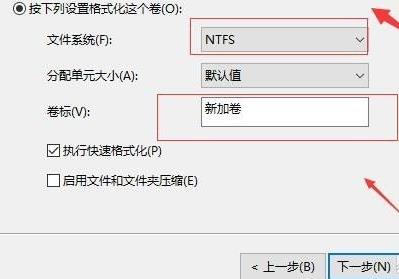
8、分区创建完成后黑色未分配的磁盘就会变成蓝色。
9、最后回到桌面,再次点击此电脑,即可看到已完成的分区。
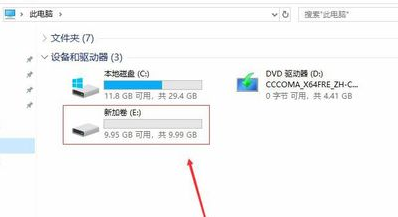
相关文章:Windows11操作系统曝光 | win11系统常见问题汇总 | win11电脑分屏设置方法
以上就是电脑windows11分盘详细教程,分盘够用了就行也不要分的过大。想知道更多相关教程还可以收藏好吧啦网。
以上就是电脑windows11分盘详细教程的全部内容,望能这篇电脑windows11分盘详细教程可以帮助您解决问题,能够解决大家的实际问题是好吧啦网一直努力的方向和目标。
标签:
Windows系统
相关文章:
1. 宏碁翼5笔记本U盘怎么安装win7系统 安装win7系统步骤说明2. Windows7快捷键冲突3. Win10正版怎么关闭windows defender4. 如何在MacBook上安装OS X 10.9系统?Mac安装OS X 10.9系统教程5. 如何双启动Win11和Linux系统?Win11 和 Linux双系统安装教程6. rthdcpl.exe是什么进程?rthdcpl.exe进程怎么关闭?7. Ubuntu Gnome下修改应用图标icon办法8. Debian11中thunar文件管理器在哪? Debian11打开thunar文件管理器的技巧9. 怎么让Dock栏只显示已打开的应用程序?Dock栏只显示已打开的应用程序的方法10. 更新FreeBSD Port Tree的几种方法小结
排行榜
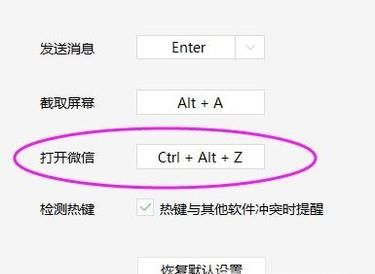
 网公网安备
网公网安备