win7优化后风扇狂转解决方法
风扇狂转是非常影响使用体验的问题,它不仅很吵,而且有可能让风扇过载,损坏风扇甚至导致机箱过热。如果我们在优化后出现这个问题,可以通过关闭相关服务的方法进行解决,下面一起来看一下吧。
win7优化后风扇狂转解决方法方法一:
1、首先打开系统服务界面。
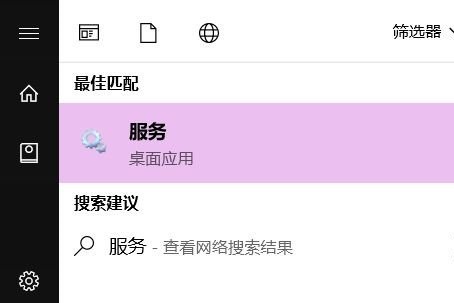
2、进入之后找到“diagnostic policy、diagnostic service Host、diagnostic system Host”这三项。
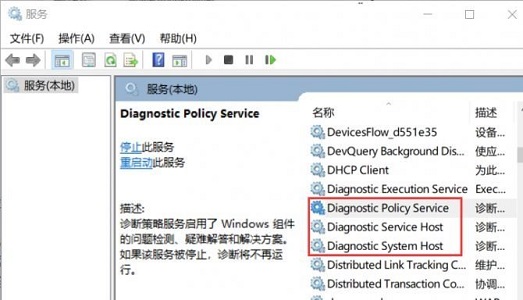
3、分别打开后设置为“禁用”
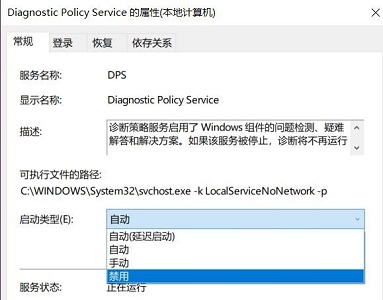
4、接着再找到“Connected User Experiences and Teleme”如图所示
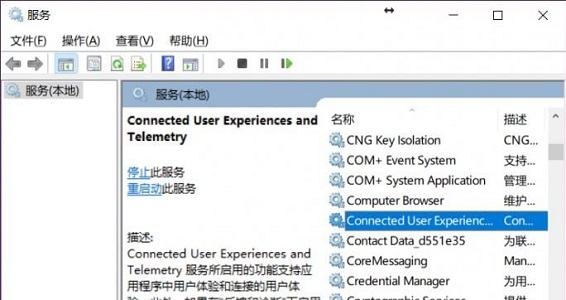
5、同样设置为“禁用”即可。
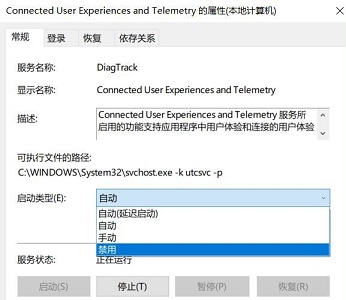
方法二:
1、如果上面的方法解决不了风扇狂转的问题,那可能是系统因为某些原因负载过重,这时候只能重装系统了,否则可能会出现硬件损坏。
【win7优化版系统下载】
这是一款优化版的win7系统,安装完成后不需要再手动优化,就可以避免因为自己优化出现的各种错误了。
该系统对内存、设置、服务、功能等多个方面进行了优化,能够大大提高系统运行速率,非常实用。

2、下载好以后进入下载位置,装载该文件。
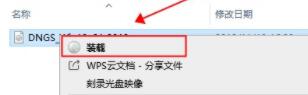
3、装载完成之后还需要进入文件夹,然后双击运行“一键安装系统”
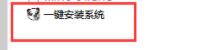
4、最后等待系统自动安装即可。
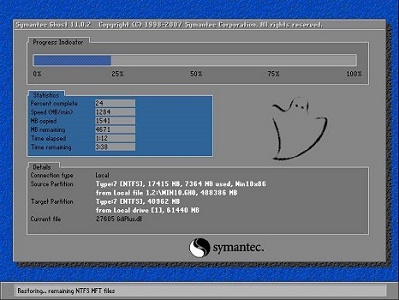
相关文章:win7系统优化网络的方法 | win7优化驱动器在哪里
以上就是win7优化后风扇狂转解决方法介绍了,如果觉得第一种方法麻烦,甚至可以直接重装系统,一键解决问题,非常方便。想知道更多相关教程还可以收藏好吧啦网。
以上就是win7优化后风扇狂转解决方法的全部内容,望能这篇win7优化后风扇狂转解决方法可以帮助您解决问题,能够解决大家的实际问题是好吧啦网一直努力的方向和目标。
相关文章:
1. Win10命令提示符被禁止使用怎么办?2. 统信UOS系统怎么禁止窗口特效? 统信关闭窗口特效的技巧3. Win11 22000.176搜索打不开怎么解决?Win11 22000.176搜索打不开解决方法4. Mac版steam错误代码118怎么解决?Mac版steam错误代码118解决教程5. Windows11下载卡着不动怎么办?Windows11下载卡着不动解决方法6. 统信uos系统怎么管理打印界面和打印队列?7. Win10如何取消更新并关机?Win10关闭更新并关机的方法8. Fdisk硬盘分区图文教程(超详细)9. 联想电脑怎么装win7系统?U盘装lenovo win7 32位详细图文教程10. Win7电脑亮度怎么调?Win7调节屏幕亮度方法
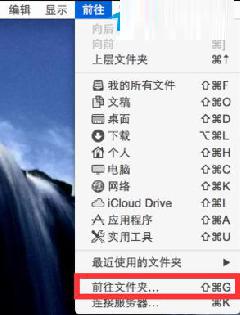
 网公网安备
网公网安备