文章详情页
win7桌面图标字体颜色更改教程
浏览:43日期:2023-01-31 10:10:02
win7默认的桌面图标字体一般是白色的,我们如果使用了白色的桌面背景的话,可能会看不见桌面图标文字,这时候就可以在个性化设置中通过高级外观设置自定义桌面字体颜色,下面就一起来看一下吧。
win7桌面图标字体颜色更改教程1、右键桌面空白处,打开“个性化”设置。

2、在主题下我们可以直接选择想要的主题就可以更改桌面图标字体颜色了。

3、如果不满意这些主题,还可以打开“窗口颜色”如图所示。
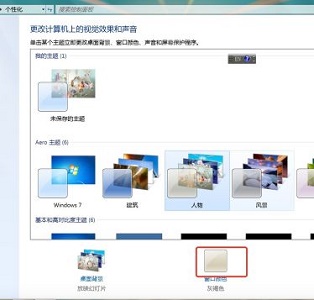
4、点击下方的“高级外观设置”
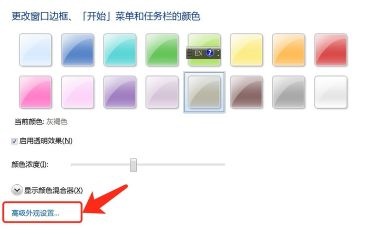
5、将图示位置的“项目”更改为“桌面”
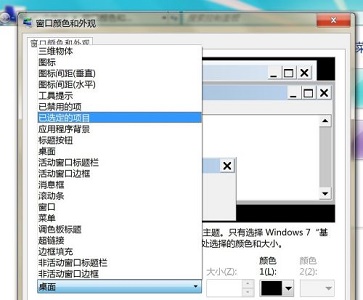
6、然后在红框位置就可以更改字体颜色、大小等各种属性了。
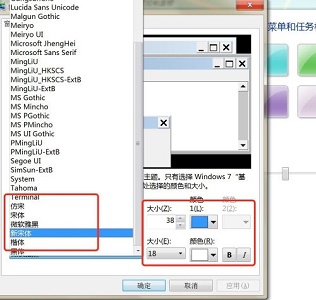
相关文章:win7excel背景颜色更改教程 | win7图标样式更改教程
以上就是win7桌面图标字体颜色更改教程了,需要的朋友现在就去更改桌面图标字体颜色为自己想要的吧。想知道更多相关教程还可以收藏好吧啦网。
以上就是win7桌面图标字体颜色更改教程的全部内容,望能这篇win7桌面图标字体颜色更改教程可以帮助您解决问题,能够解决大家的实际问题是好吧啦网一直努力的方向和目标。
上一条:win7c盘存储路径更改教程下一条:win7桌面位置更改教程
相关文章:
1. Win10系统不能调整任务栏大小怎么办?Win10系统不能调整任务栏大小的解决方法2. 基于 Ubuntu 的 elementary OS 7 版本发布 附官方下载3. Win10系统hyper-v与vmware不兼容怎么办?4. Win7系统如何自定义修改鼠标指针样式?5. 每次重启Win7系统后打印机都显示脱机该怎么办?6. Win10 20H2系统如何使用cmd查看端口占用情况?7. Win7纯净版没有USB驱动怎么办?Win7系统没有USB驱动解决教程8. 苹果 macOS 13.2 开发者预览版 Beta 2 发布9. Win7窗口最大化后看不到任务栏怎么办?Win7窗口最大化后看不到任务栏的解决方法10. Win11分辨率调到了推荐但还是有黑边的解决方法
排行榜

 网公网安备
网公网安备