文章详情页
win7user文件夹更改教程
浏览:83日期:2023-02-01 08:06:46
一般来说我们是无法更改user文件夹的,因为即使我们更改了也没有什么意义,但是我们可以将user文件夹转移到想要它存在的位置,从而达到更改的目的,下面就是具体的更改教程,一起来看一下吧。
win7user文件夹更改教程方法一:
1、如果我们是新电脑,或者是正在重装系统,可以在安装前将user文件夹设置在其他位置。
2、在我们输入用户们密码界面,按下“shift+F10”打开dos窗口,然后输入以下指令。
robocopy 'C:Users' 'D:Users' /E /COPYALL /XJ
rmdir 'C:Users' /S /Q
mklink /J 'C:Users' 'D:Users'
3、确定之后正常完成系统安装,就可以发现安装完成后user文件夹已经在D盘了。
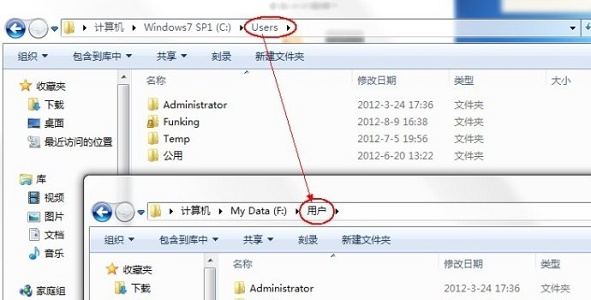
方法二:
1、在开机时按“F8”,选择图中第一项,回车进入。
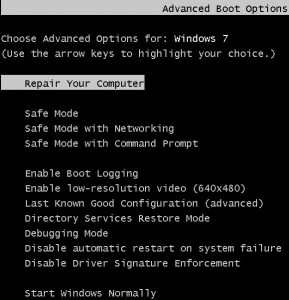
2、在弹出对话框选择“next”或者“ok”,接着来到图示界面,选择最后一项进入。
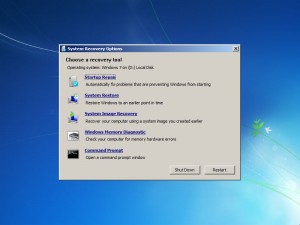
3、接着依次输入以下三条命令即可:
robocopy “C:Users” “D:Users” /E /COPYALL /XJ /XD “C:UsersAdministrator”
rmdir “C:Users” /S /Q
mklink /J “C:Users” “D:Users”

以上就是win7user文件夹更改教程的全部内容,望能这篇win7user文件夹更改教程可以帮助您解决问题,能够解决大家的实际问题是好吧啦网一直努力的方向和目标。
上一条:win7ip更改教程下一条:win7users权限更改教程
相关文章:
1. Linux Mint系统怎么卸载程序? Linux卸载不需要应用的技巧2. Win10系统360浏览器搜索引擎被劫持解决方法 3. ThinkPad X13如何用U盘重装系统?ThinkPad X13使用U盘重装系统方法4. freebsd 服务器 ARP绑定脚本5. Centos 7安装Rclone如何用命令同步国外网盘文件?6. Win11/Win10 上提供“试用”按钮 微软计划用“OneOutlook”替代原生“Mail”应用7. uos截图保存在哪? UOS设置截图图片保存位置的技巧8. 5代处理器能升级Win11吗?5代处理器是否不能升级Win11详情介绍9. 通过修改注册表来提高系统的稳定安全让计算机坚强起来10. Thinkpad e580笔记本怎么绕过TPM2.0安装Win11系统?
排行榜
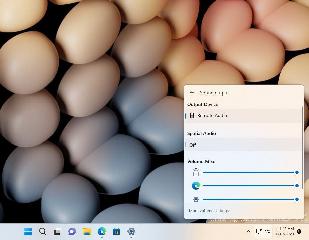
 网公网安备
网公网安备