文章详情页
win7主板微星U盘做系统教程
浏览:59日期:2023-02-02 13:32:13
我们在使用微星主板的win7系统电脑时,可能会遇到需要重装系统的问题,这时候就需要设置u盘启动项了,微星设置启动项和其他主板有些许的区别,下面就一起来看看win7主板微星怎么用U盘做系统吧。
win7主板微星U盘做系统教程1、首先我们下载一个需要重装的系统。
【win7重装系统下载】
这款系统拥有非常优秀的兼容性和稳定性,并且使用的64位系统,系统性能也有着很强的保障。
此外,该系统还自带驱动包,用户可以选择最适合自己的驱动进行安装,并且支持无人值守的安装,安装起来非常方便。

2、下载完成之后,将它放入我们提前准备好的系统u盘中。
3、然后将u盘插入电脑,重启/开启电脑,按下“DEL”进入bios设置。
4、选择中间的“启动”

5、然后选择图示第一项,进入。

6、选择我们的u盘。

7、这样我们就设置好u盘启动了,按下“F10”保存。
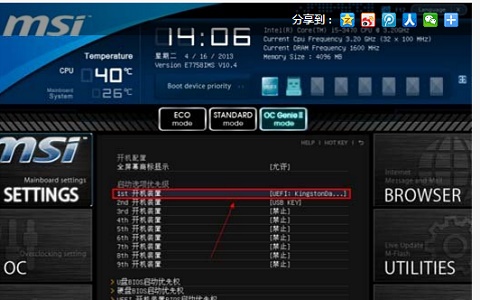
8、重启电脑,选择u盘进入,然后进入pe系统。
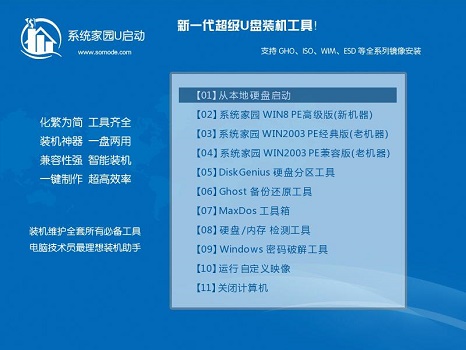
9、进入pe系统后找到我们之前下载的重装系统文件,装载该文件。
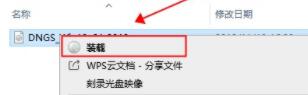
10、然后运行“一键安装系统”

11、最后等待系统自动重装就可以了。
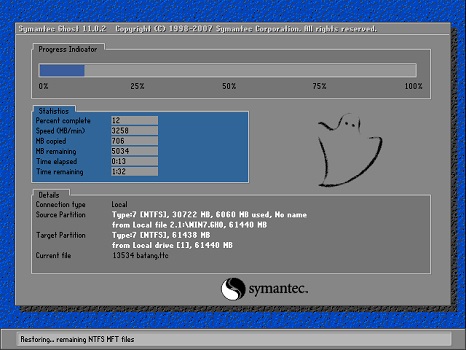
相关文章:win7主板常见问题汇总 | win7主板型号查看教程
以上就是win7主板微星U盘做系统教程,需要重装的朋友可以跟着教程一步步进行操作。想知道更多相关教程还可以收藏好吧啦网。
以上就是win7主板微星U盘做系统教程的全部内容,望能这篇win7主板微星U盘做系统教程可以帮助您解决问题,能够解决大家的实际问题是好吧啦网一直努力的方向和目标。
相关文章:
1. Windows7系统资源怎么看?2. Win10系统不能调整任务栏大小怎么办?Win10系统不能调整任务栏大小的解决方法3. 基于 Ubuntu 的 elementary OS 7 版本发布 附官方下载4. 苹果 macOS 13.2 开发者预览版 Beta 2 发布5. Win11分辨率调到了推荐但还是有黑边的解决方法6. Win7系统如何自定义修改鼠标指针样式?7. Win7纯净版没有USB驱动怎么办?Win7系统没有USB驱动解决教程8. 每次重启Win7系统后打印机都显示脱机该怎么办?9. Win10系统hyper-v与vmware不兼容怎么办?10. WinXP系统提示“Windows无法配置此无线连接”怎么办?
排行榜

 网公网安备
网公网安备