文章详情页
win7c盘扩容教程
浏览:27日期:2023-02-03 11:53:49
我们在使用电脑的时候,有时候会发现c盘空间不足的情况。这时候就可以使用给c盘扩容的方法增加c盘的容量。只要在磁盘管理中选择扩展卷就可以了,下面就让我们来看看具体步骤吧。
win7c盘扩容教程1、首先,我们右键选中“计算机”,选择“管理”。
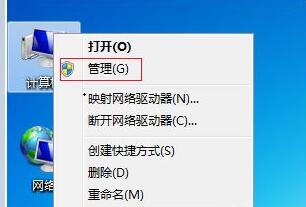
2、找到计算机管理中的“磁盘管理”。右键查看是否有“扩展卷”选项。
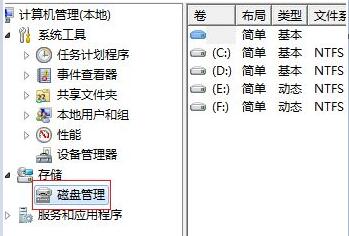
3、如果有的话,按下“win+r”,然后输入“diskpart”,回车确定。

4、然后在对话框中输入“list disk”。
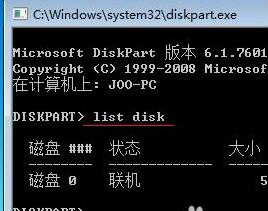
5、再输入“select Dsik 0”回车确定,输入“convert dynamic”回车确定。

6、完成之后,我们回到第2步的磁盘管理,选择c盘旁边最近的盘,右键选中,点击“删除卷”。
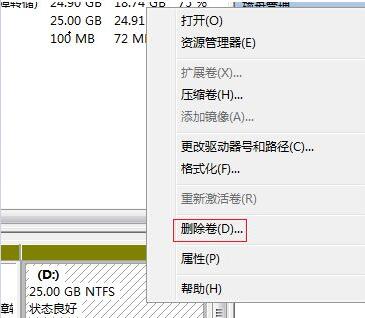
7、删除完成之后,右键选中c盘,点击“扩展卷”。
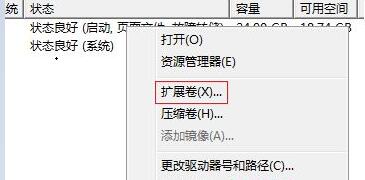
8、最后我们只需要设置需要扩展的量就可以了。
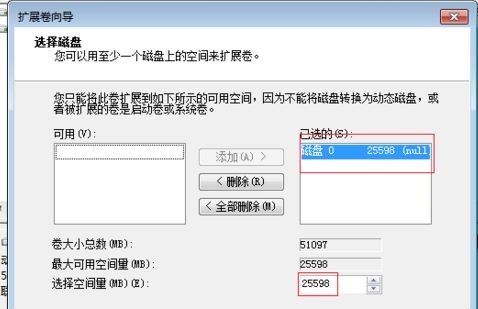
相关文章:win7内存支持多大 | win7卡顿严重
以上就是win7c盘扩容教程了。需要注意的是,在扩容c盘前,记得把步骤中删除盘的文件备份一下,不然会造成文件丢失。
以上就是win7c盘扩容教程的全部内容,望能这篇win7c盘扩容教程可以帮助您解决问题,能够解决大家的实际问题是好吧啦网一直努力的方向和目标。
上一条:win10系统更新卡住能不能强制关机详情下一条:win764位系统多大
相关文章:
1. Win11任务栏图标消失BUG Win11任务栏图标消失了三种解决方法2. Windows10专业版升级Windows11失败提示错误0x800707e7-0x3000d怎么办?3. Win10邮箱显示正在提取你的电子邮件该怎么办?4. Win10系统怎么深度清理C盘?Win10系统深度清理C盘操作方法5. VMware Workstation虚拟机安装VMware vSphere 8.0(esxi)详细教程6. win10提示调制解调器报告错误怎么办?win10提示调制解调器报告错误解决方法7. Win7系统怎么配置JDK环境变量?8. Win10选中图标后会出现蓝色框怎么取消?9. Win8系统如何安装Aero Glass?Win8系统Aero Glass安装教程介绍10. Win7电脑麦克风有回音如何解决?Win7电脑麦克风有回音解决方法
排行榜
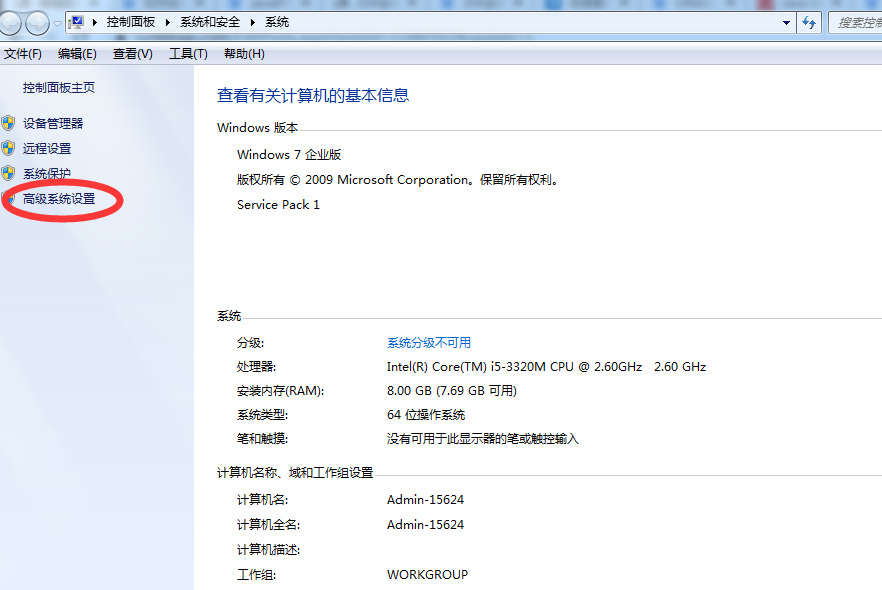
 网公网安备
网公网安备