文章详情页
win7桌面图标不见了怎么找回
win7系统是一款非常经典的优秀系统。最近有很多的小伙伴们在问不知道什么原因桌面上的图标全部都不见了怎么办?今天小编就为大家带来了win7桌面什么都没了的解决办法一起来看一看吧。

解决方法一:
1、图标没了,但任务量还在。
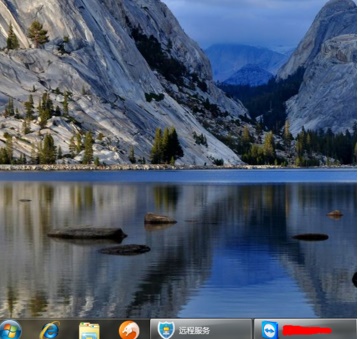
2、右键点击桌面的空白处点击“查看”之后点击“显示桌面图标”。
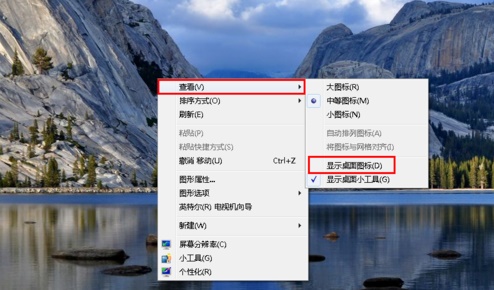
3、这样电脑的桌面图表就回来了。
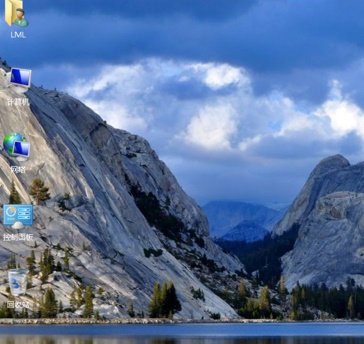
解决方法二:
1、开机所有的图标和任务栏都没了。
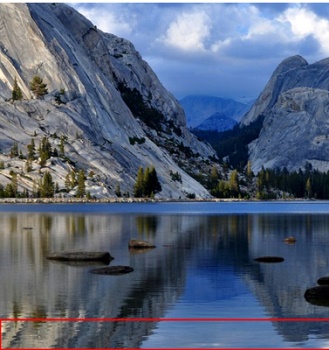
2、使用组合键“ctrl键+alt键+delete键”。
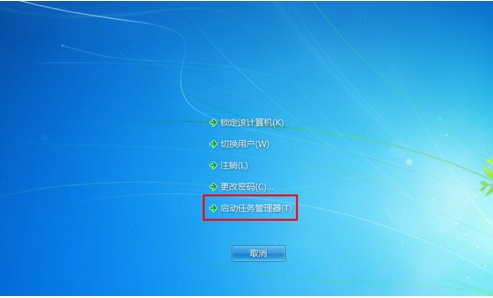
3、调出“任务管理器”。
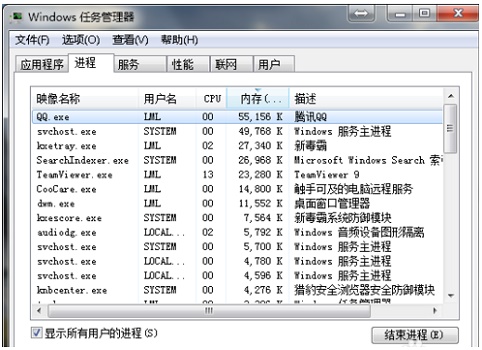
3、点击“文件”选择“新建任务(运行)”。
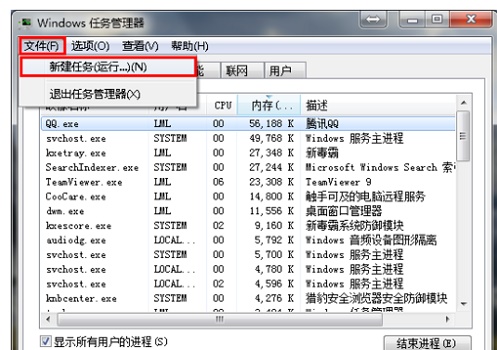
4、在打开的后面输入“explorer”或者“explorer.exe”点击确定即可;(说明:此为桌面进程,控制桌面所有图标和任务栏的显示)
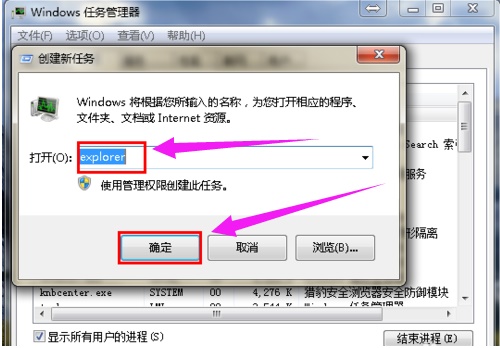
5、就可以看到进程已经在任务管理器中正常运行了,桌面图标也恢复正常了。
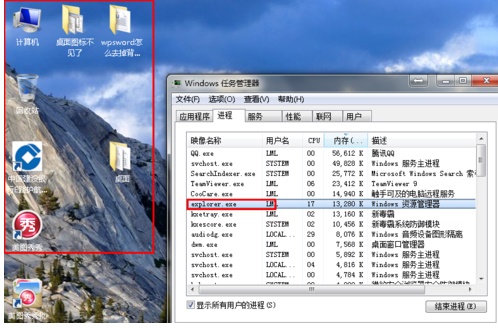
相关文章:win7蓝牙在哪里 | win7开机不显示桌面
以上就是win7桌面图标不见了怎么找回。学会的朋友们快去找回自己的桌面图标吧。想知道更多相关教程可以收藏好吧啦网。
以上就是win7桌面图标不见了怎么找回的全部内容,望能这篇win7桌面图标不见了怎么找回可以帮助您解决问题,能够解决大家的实际问题是好吧啦网一直努力的方向和目标。
上一条:win7桌面文件路径修改教程下一条:怎么把win7升级到win10系统
相关文章:
1. Win11如何快速打开便签?Windows11便笺使用快捷键2. 中兴新支点操作系统全面支持龙芯3A3000 附新特性3. Win10如何一键激活小娜?Win10一键激活小娜的方法4. 如何双启动Win11和Linux系统?Win11 和 Linux双系统安装教程5. CentOS7版本系统破解讲解6. 如何纯净安装win10系统?uefi模式下纯净安装win10系统图文教程7. win11搜索栏一直在加载怎么办? Win11搜索框转圈无法使用的解决办法8. Win10凭证管理在哪里?Win10凭证管理器怎么打开?9. UOS文本编辑器如何全屏窗口启动? UOS全屏方式查看文件的技巧10. Centos 7安装Rclone如何用命令同步国外网盘文件?
排行榜

 网公网安备
网公网安备