win7网卡驱动安装教程
我们在新装或者重装win7系统时有时候会遇到因为没有网卡驱动上不了网的问题,这时候就要下载安装网卡驱动了。这时候我们可以选择系统自带的驱动进行安装或者是选择自动安装驱动的系统。
win7网卡驱动安装教程方法一:
1、首先在“开始”菜单中打开“控制面板”。
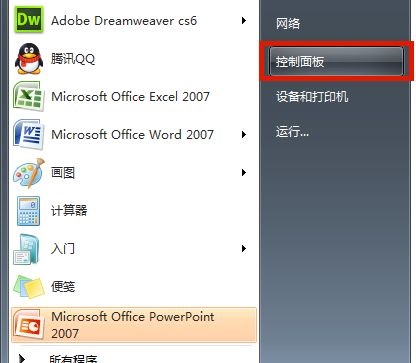
2、在控制面板中选择“管理工具”。
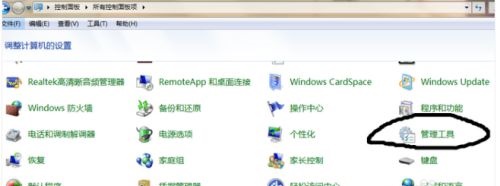
3、在“管理工具”中找到“计算机管理”。
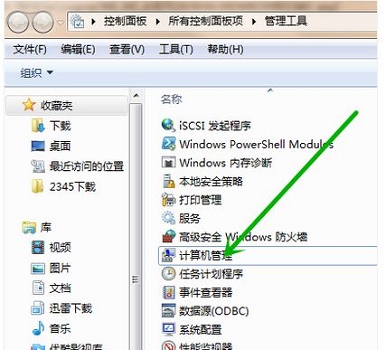
4、在计算机管理中依次选择“设备管理器”-“网络适配器”,然后右键网卡设备选择“属性”。
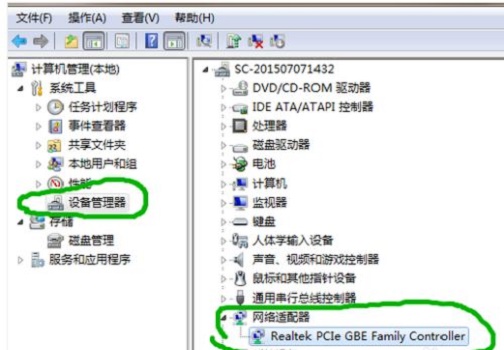
5、在“驱动程序”选项卡中,点击“更新驱动程序”就可以了。
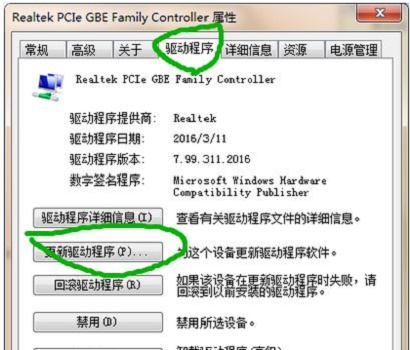
方法二:
如果网卡安装不上,我们可以选择重装自带驱动的系统。
1、首先下载一个重装系统。
【番茄花园WIN7驱动版下载】
这是一款win7多驱动版系统,集成了现在所有常用的硬件驱动,当然也包括了网卡驱动,用户在重装系统的时候会自动进行安装,就不需要手动再安装网卡驱动了。
与此同时,这款系统还是一款纯净版系统,它没有任何第三方插件和捆绑软件,并且有着非常快速简单的安装过程,只需要5-8分钟就可以完成安装。

2、下载完成之后,将系统文件放入到需要重装的电脑里,建议放在c盘。
3、然后右键选中它,点击“装载”。
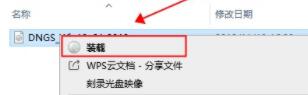
4、装载成功一般会自动进入新的文件夹,如果没有就手动进入。
5、在文件夹中运行“一键安装系统”程序。
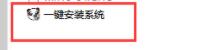
6、之后只要等待系统自动安装完成就可以了,简单又快速。
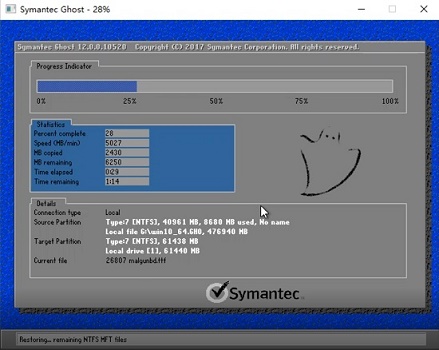
相关文章:win7恢复系统初始状态 | win7没有无线网络选项
以上就是win7网卡驱动安装教程了。需要安装网卡驱动的朋友赶紧去试一试吧。想知道更多相关教程还可以收藏好吧啦网哦~
以上就是win7网卡驱动安装教程的全部内容,望能这篇win7网卡驱动安装教程可以帮助您解决问题,能够解决大家的实际问题是好吧啦网一直努力的方向和目标。
相关文章:
1. Win7电脑亮度怎么调?Win7调节屏幕亮度方法2. 联想电脑怎么装win7系统?U盘装lenovo win7 32位详细图文教程3. Win11 22000.176搜索打不开怎么解决?Win11 22000.176搜索打不开解决方法4. Mac版steam错误代码118怎么解决?Mac版steam错误代码118解决教程5. 统信uos系统怎么管理打印界面和打印队列?6. Win10命令提示符被禁止使用怎么办?7. Win7怎么快速切换工作界面?8. Windows11下载卡着不动怎么办?Windows11下载卡着不动解决方法9. Fdisk硬盘分区图文教程(超详细)10. 统信UOS系统怎么禁止窗口特效? 统信关闭窗口特效的技巧
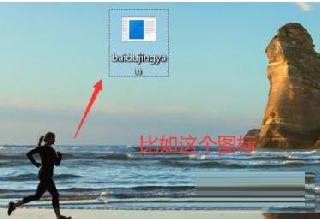
 网公网安备
网公网安备