大白菜重装win10系统教程
大白菜是非常好用的u盘重装系统工具,但是有不少没有使用过的朋友还是对着界面一筹莫展。其实大白菜重装系统的操作方法非常简单,只要根据步骤动一动手指就好了,下面就一起来看看吧。
大白菜重装win10系统教程1、首先插入u盘,打开大白菜u盘启动工具,在“默认模式”选项卡中,将“模式”改成“USB-HDD”,将“格式”设置成“NTFS”。

2、之后点击下面的“一键制作成USB启动盘”。注意:制作系统盘会让u盘内原来的文件全部丢失,记得备份。

3、制作完成之后,将准备安装的系统下载到u盘中。
【大地系统Win10专业版下载】
这款大地系统的win10保留了原版win10所有的功能,并提供给用户一个快速安装的平台。
同时,这款系统更新了cortana的优化,还优化了gpu的设置,让用户可以享受到更便捷的搜索和使用功能。

【最干净的一键重装win10下载】
上面这款系统是一款没有任何第三方插件和捆绑软件的系统,能够带给用户最纯净的安装环境。
同时它还可以根据用户不同的设置,自动更改满足用户所有的操作需求,非常方便。

4、准备好之后,将u盘插入电脑,开机,开机时使用“热键”进入Boot菜单。不同品牌电脑热键不同,具体如下:

5、进入boot菜单之后选择我们的u盘,一般都是带有usb字符的选项。
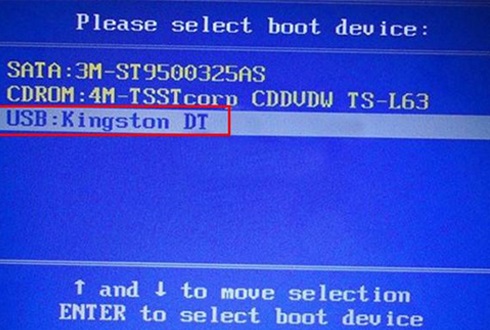
6、之后选择第一项进入pe系统。

7、进入pe系统之后在大白菜中找到之前下载的系统,点击“确定”,再点击“执行”。

8、在弹出窗口按下图所示方法设置,然后点击“是”。

9、之后勾选“完成后重启”,等待安装完成,重启电脑时拔掉u盘即可。

相关文章:win10一键安装教程 | 2021年电脑装什么系统好 | 重装常见问题汇总
以上就是大白菜重装win10系统教程了。总的来说,大白菜一个软件就可以完成从制作系统盘到重装系统的过程,还是非常方便的。
以上就是大白菜重装win10系统教程的全部内容,望能这篇大白菜重装win10系统教程可以帮助您解决问题,能够解决大家的实际问题是好吧啦网一直努力的方向和目标。
相关文章:
1. KYLIN(麒麟系统)下如何安装MySQL5.02. CentOS7中无法找到pci find device函数的解决方法3. UOS应用商店不能用怎么办? uos系统应用商店不能使用的解决办法4. Win11 Build预览版25276怎么启用新版文件管理器?5. CentOS7开启 BBR为VPS加速详解6. Freebsd+IPFW结合使用防小规模DDOS攻击的配置方法7. centos7怎么关闭ipv6仅使用ipv4?8. Win11关机一直重启怎么办?Win11关机不断重启解决方法9. FreeBSD FreeNAS安装图解教程10. Windows Modules Installer Worker是什么进程?硬盘占用100%的原因分析

 网公网安备
网公网安备