文章详情页
Win11任务管理器不显示GPU怎么办?三种方法解决
Win11任务管理器不显示GPU怎么办?近期有Win11用户反映,自己已经调用了GPU运算,但是管理器不显示GPU,那么遇到这一情况应该如何解决呢?以下小编带来了三种解决方法,我们一起来看看吧。
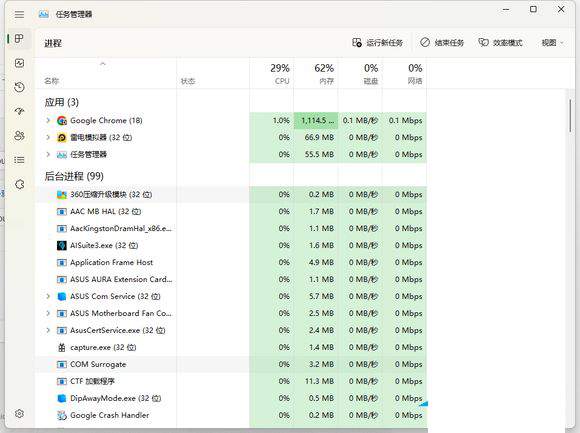
如图右键,即可查看被隐藏的进程。
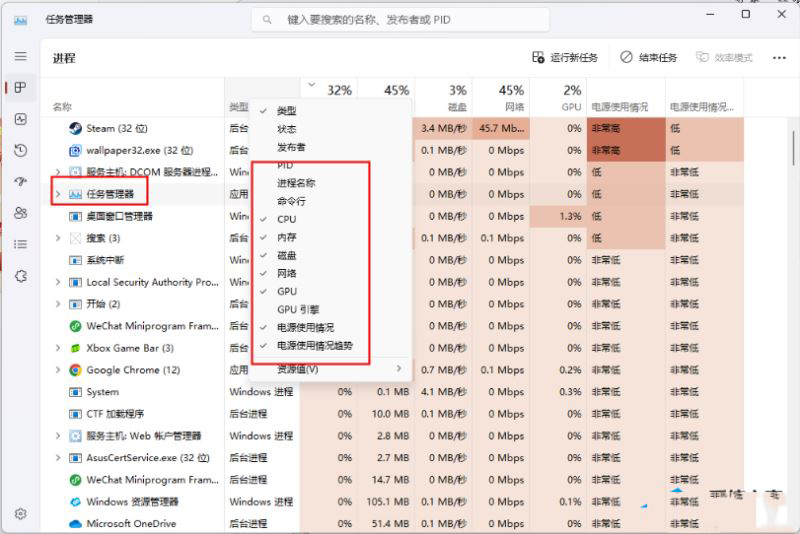
没有安装显卡驱动,或者显卡驱动安装不正确,请至显卡官网重新下载安装显卡驱动。
方法三: 显卡WDDM过于老旧,不支持该功能1、Ctrl+R 输入 dxdiag 并回车运行。
2、dxdiag诊断工具,选择显示1一栏,查看右侧驱动程序模型版本是否大于等于WDDM2.0。
3、解决方法:只能换块支持WDDM2.0的好显卡了。
以上就是小编为你带来的关于“Win11任务管理器不显示GPU怎么办?”的全部内容了,希望可以解决你的问题,更多精彩内容请关注好吧啦网。
相关文章:
1. Win11任务管理器怎么打开 Win11任务管理器打开方法介绍2. win11任务管理器被管理员禁用了怎么打开3. Win11任务管理器固定到任务栏怎么做?4. Win11任务管理器磁盘100%怎么解决?Win11任务管理器磁盘100%解决方法5. win11任务管理器启动项空白解决方法6. Win11任务管理器在哪里打开?微软Win11打开任务管理器的几种方法介绍7. win11任务管理器怎么打开 被管理员禁用了怎么解禁打开8. Win11怎么开启任务管理器?Win11任务管理器开启方法9. Win11磁盘占用100%怎么办?win11任务管理器显示磁盘占用100%10. Win11任务管理器怎么恢复原样
排行榜

 网公网安备
网公网安备