win10纯净版安装教程
对于win10系统而言很多的小伙伴都会选择使用纯净版,因为不仅很好用而且安全又简便,为此今天就给你们带来了win10纯净版安装教程,喜欢的小伙伴快来学习一下吧。
win10纯净版怎么安装1、首先打开下载好的系统安装包,将系统复制到U盘。
win10官方纯净版iso系统下载>>
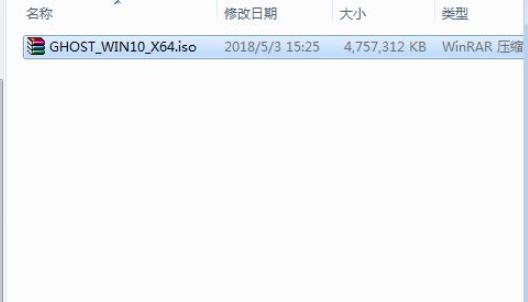
2、在需要安装的电脑上插入启动盘,不停的按f12或f11等开始,
然后调出启动菜单对话框,选择识别到的U盘,选择带uefi模式的项。
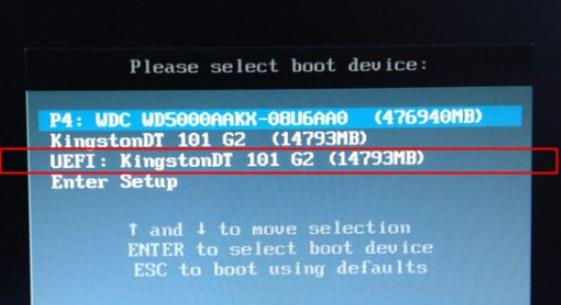
3、选择windows pe分辨率,默认选择第一个项目也可以选择第二个指定分辨率。
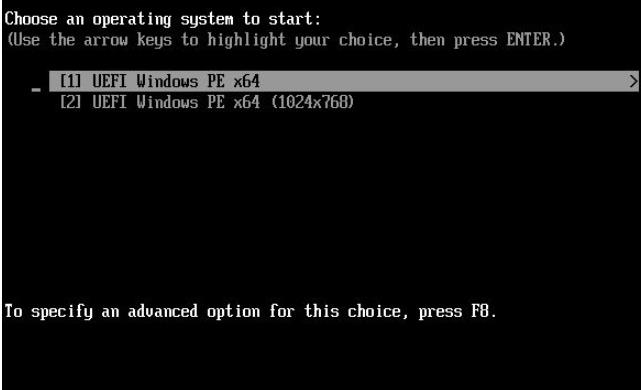
4、进入到pe之后如果需要全盘重新分区双击分区助手,选择磁盘1点击快速分区。
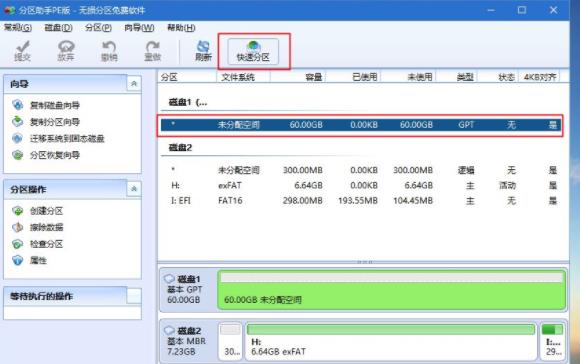
5、之后开始设置分区数目,分区大小和分区类型,全部确认无误后点击开始执行。
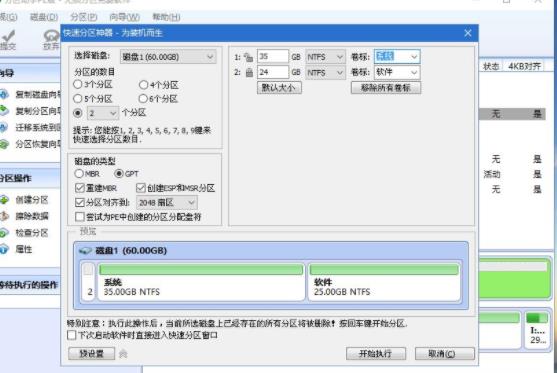
6、分区的过程很快,分区完成后gpt分区会有两个没有复盘的esp和msp,这两个分区别动,
可以根据卷标来判断系统盘的位置。
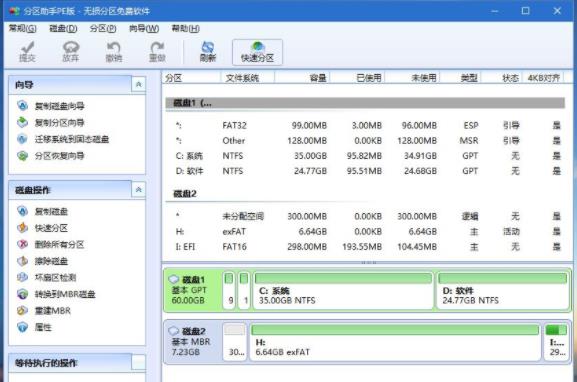
7、接着打开此电脑,右击系统选择“装载”。
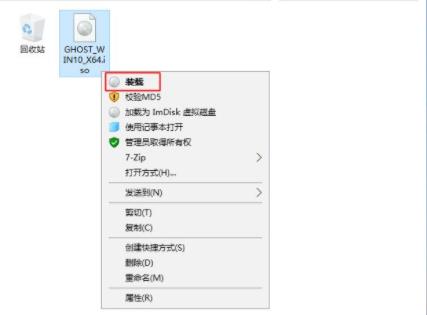
8、运行安装工具选择分区还原,系统安装工具会自动提取选择安装位置根据大小判断位置然后点击确定。
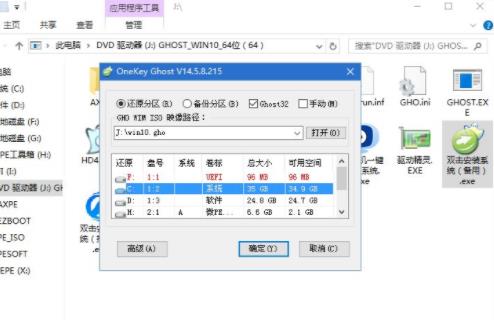
9、在弹出的对话框中点击“是”。
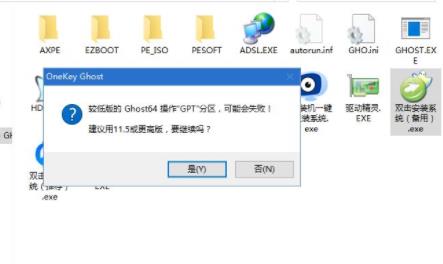
10、随后还会弹出一个对话框,点击里面的“是”。
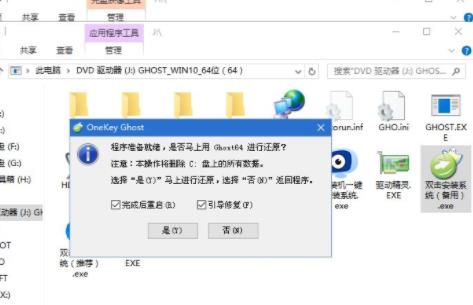
11、转到这个界面,执行win10系统安装部署到c盘的过程需要等待一下。
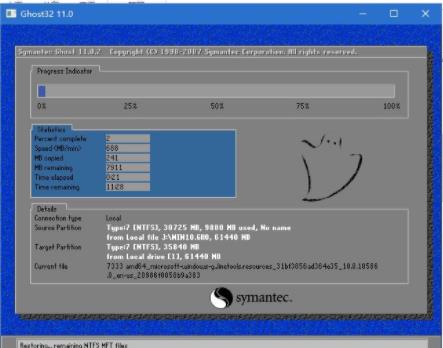
12、操作完成之后10秒便会重启计算机。
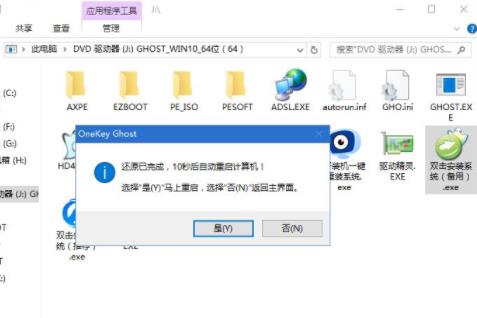
13、重启之后进入下一个界面,此时会执行组件安装驱动安装和激活。

14、再次重启进入系统自动配置过程。

15、全部安装完成字后即可进入桌面进行使用。

以上就是为大家整理的win10纯净版安装教程,按照步骤安装即可不要在安装过程中重启,更多相关信息可以继续关注好吧啦网哦~
以上就是win10纯净版安装教程的全部内容,望能这篇win10纯净版安装教程可以帮助您解决问题,能够解决大家的实际问题是好吧啦网一直努力的方向和目标。
相关文章:
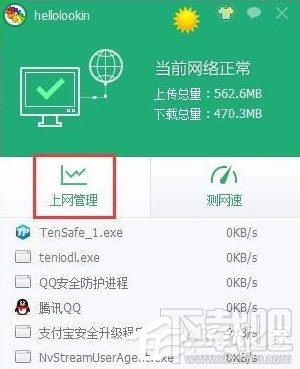
 网公网安备
网公网安备