win10怎样给系统硬盘分区
很多的小伙伴因为用硬盘比较多,但是没有分区,就特别容易把文件搞混淆,今天小编来教大家如何给硬盘分区,主要通过电脑属性进行硬盘分区,具体教程下面跟小编一起来看看吧。
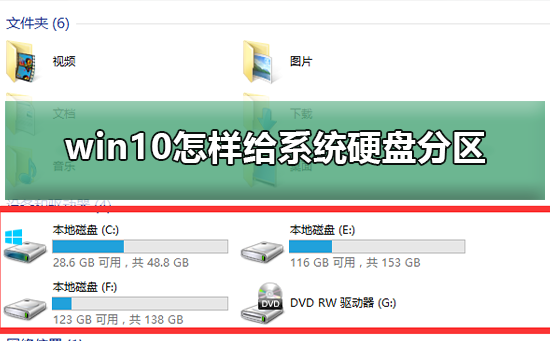
【分区问题汇总】
win10系统硬盘分区的教程1、进行分区之前,我们必须进入系统的磁盘管理。
进入磁盘管理发方式有两种。一种是通过电脑属性,进入磁盘管理。
第二种是直接右键点击windows键(windows+X)选择磁盘管理。
这里以第一种为例,右键点击我的电脑,然后选择“管理”。如图示,然后选择磁盘管理。
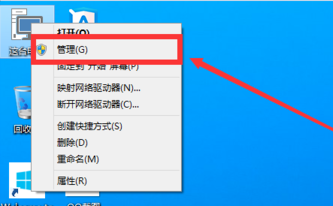
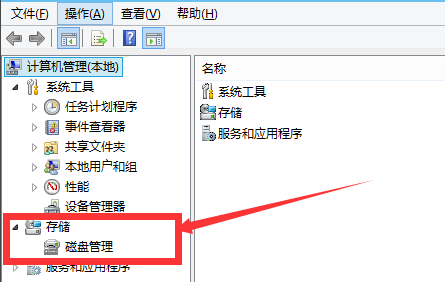
2、进入磁盘管理之后,我们可以看到我的分区情况。然后选择你需要进行分区的磁盘,点击右键,然后选择“压缩卷”,如图示。这个操作比较的简单
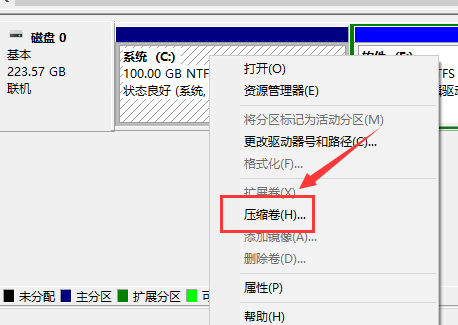
3、然后系统会自动的查询压缩空间,这个时间就需要看电脑的配置。
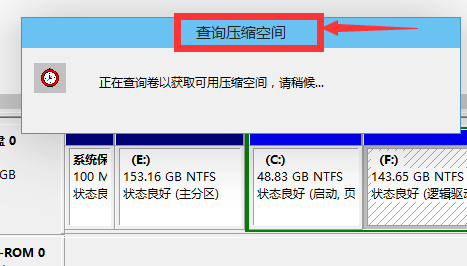
4、然后我们选择选择好需要压缩空间的大小。点击压缩即可。
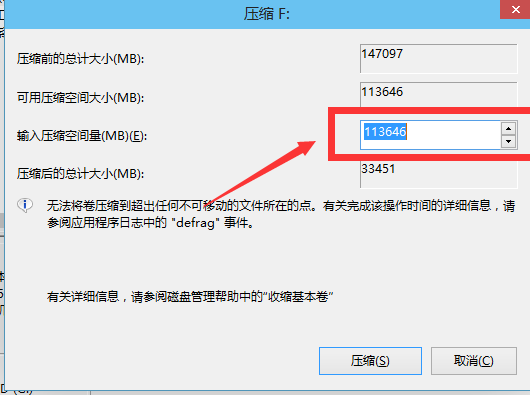
5、等一会,空间就压缩好了。如图示会出现一个可用空间。这就是我们刚才压缩出来的空间。如图所示。
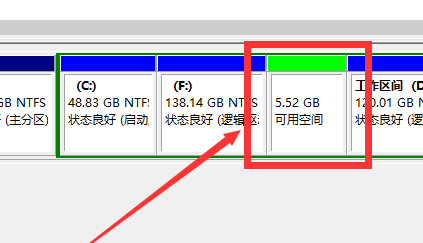
6、然后我们选中该空白分区,点击右键,选择“新建简单卷”
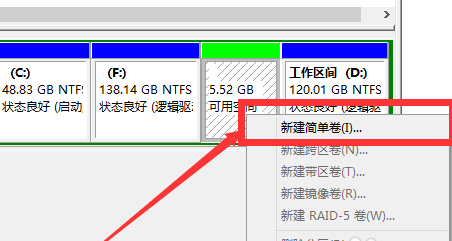
7、进入新建简单卷向导,我们这里直接点击“下一步”就好了,如图示。
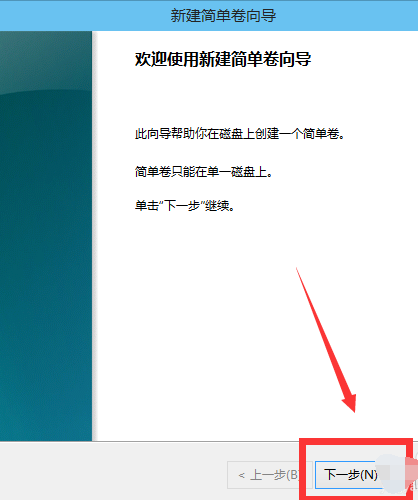
8、然后我们指定卷的大小,我们可以输入自己想要的大小。然后点击“下一步”。如图示
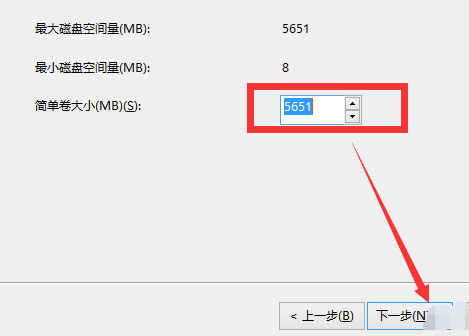
9、为你新建的简单卷,选择盘符。如图示。
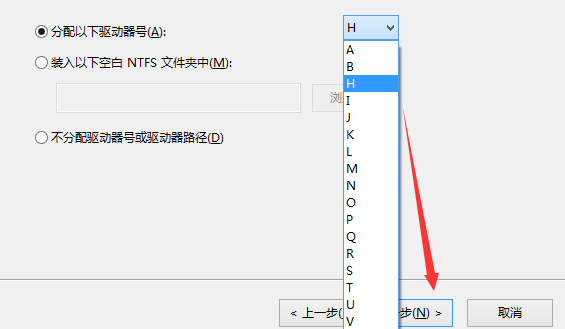
10、然后为你新建的简单卷选择磁盘的格式,这里我们一般选择“NTFS”就好了。如图示。
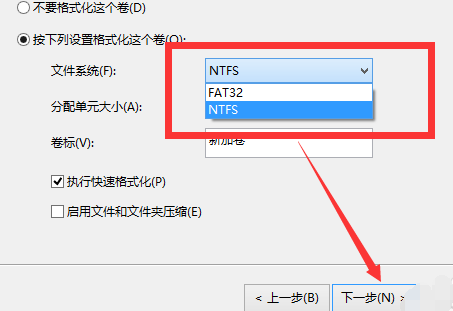
11、最后,我们点击完成。等待一会就好了。如图示。
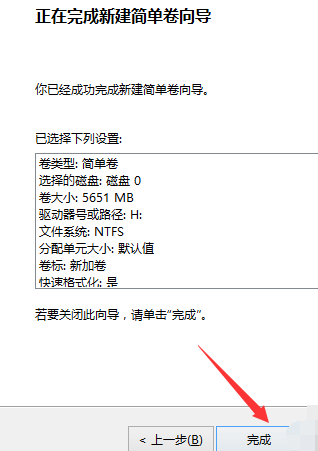
win10硬盘分区相关内容:c盘多大适合 | 默认安装路径为C盘
以上就是好吧啦网为您带来的win10系统硬盘分区的教程,希望可以解决掉您的困惑。想了解更多的问题请收藏好吧啦网哟。欢迎您的查看。
以上就是win10怎样给系统硬盘分区的全部内容,望能这篇win10怎样给系统硬盘分区可以帮助您解决问题,能够解决大家的实际问题是好吧啦网一直努力的方向和目标。
相关文章:
1. Win7系统如何自定义修改鼠标指针样式?2. Win10系统不能调整任务栏大小怎么办?Win10系统不能调整任务栏大小的解决方法3. Win10系统hyper-v与vmware不兼容怎么办?4. Win11分辨率调到了推荐但还是有黑边的解决方法5. 基于 Ubuntu 的 elementary OS 7 版本发布 附官方下载6. 每次重启Win7系统后打印机都显示脱机该怎么办?7. Win7纯净版没有USB驱动怎么办?Win7系统没有USB驱动解决教程8. 苹果 macOS 13.2 开发者预览版 Beta 2 发布9. Win7旗舰版qq语音对方听不到我的声音怎么办?10. Win7窗口最大化后看不到任务栏怎么办?Win7窗口最大化后看不到任务栏的解决方法
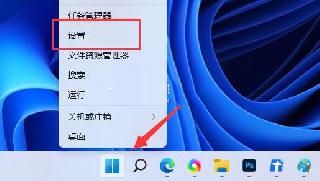
 网公网安备
网公网安备