飞飞一键重装怎么装win10系统
因为win10系统功能上面都更加的齐全,设计的更加人性化,所以有很多的用户们都想使用飞飞来安装win10系统,但是又不知道该怎么去操作,那就快来看看好吧啦网为你准备的详细教程吧~
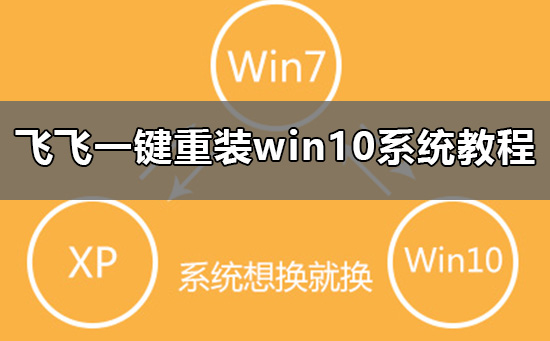
第一步、准备工作
1、下载飞飞一键重装工具
2、电脑可以联网可以正常启动。
3、关闭退出电脑上的安全杀毒软件,因为设置到系统的设置更改,可能会被误报并阻拦。
第二步、开始安装
1、下载好飞飞一键重装工具后双击打开这款软件,然后点击下方的【一键重装系统】。
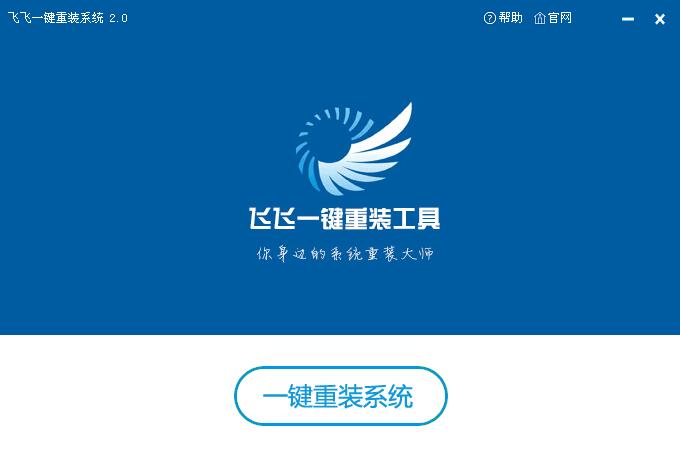
2、飞飞一键重装工具会自动检测你的电脑环境,确认是否能够支持系统的安装,检测完毕后,点击【下一步】。
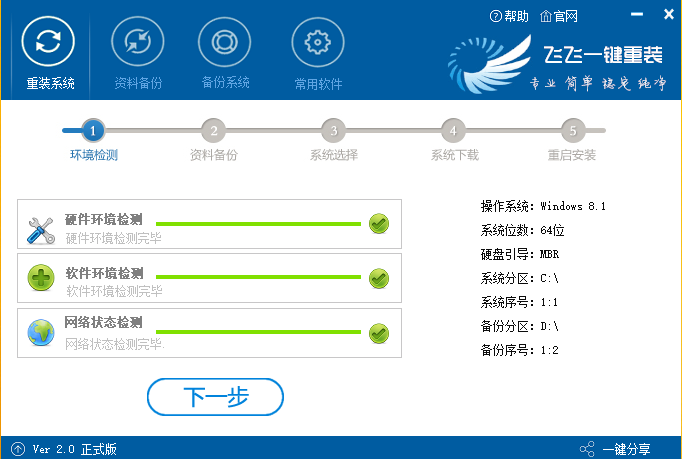
3、这一步是帮助用户们备份电脑资料的,不用备份的话取消勾选点下一步,需要就点击【立即备份】,备份完成会自动到下一步。
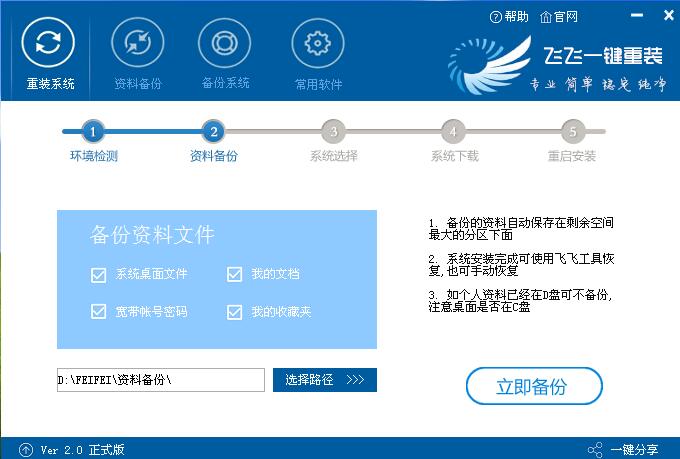
4、这一步是系统选择界面,我们可以选择32位或者64位的win10系统进行安装,大家选择好以后,点击【安装系统】。
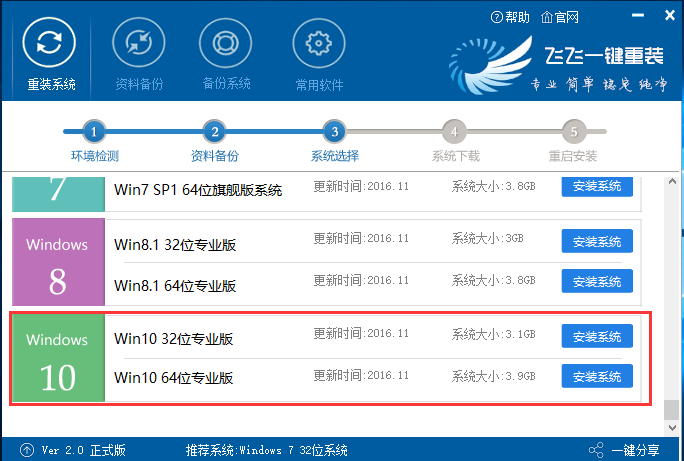
5、win8系统正在下载,下载速度根据你的网速决定,下载系统时还可以重选系统,或者暂定下载和限速等。
ps:如弹出防火墙请允许。
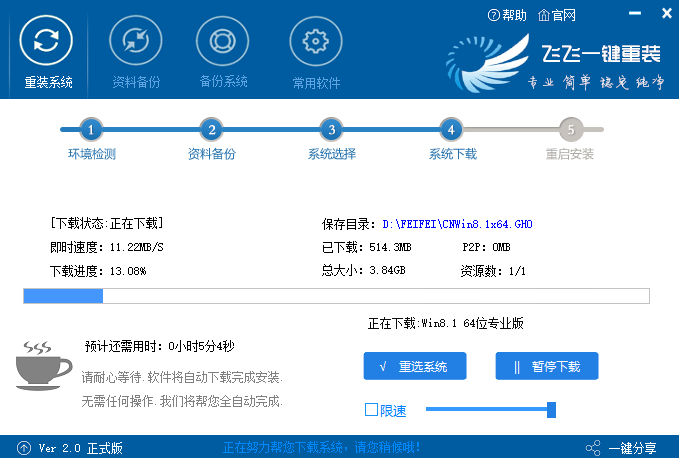
6、系统下载完成后,会提示重启系统,即使不进行操作,系统也会在20秒后自动重启。
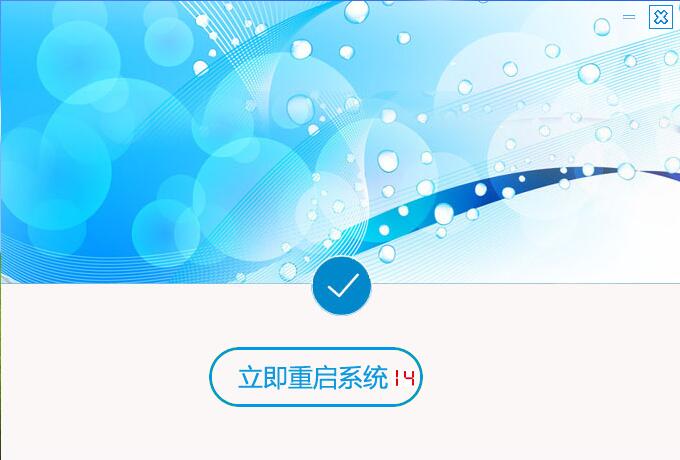
7、重启后一切是自动的,飞飞一键重装会给Win10添加一个安装启动项,无需操作,将自动进行安装。
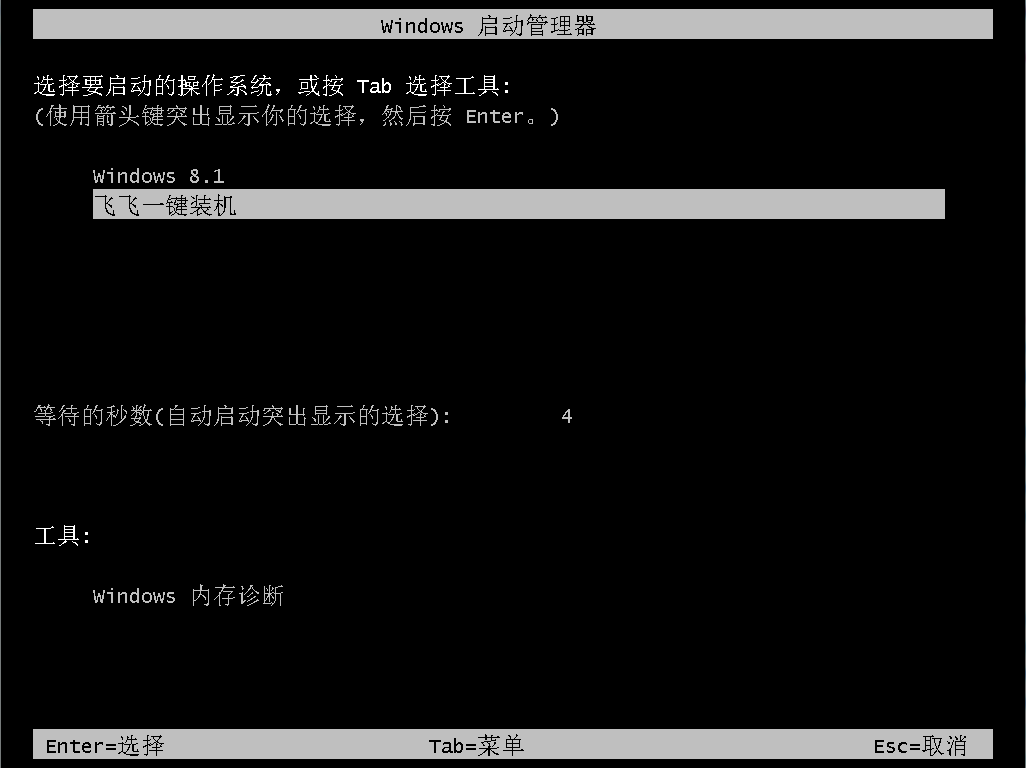
8、请耐心等待安装完成,安装完成后,我们就能舒服的安装win10系统了。
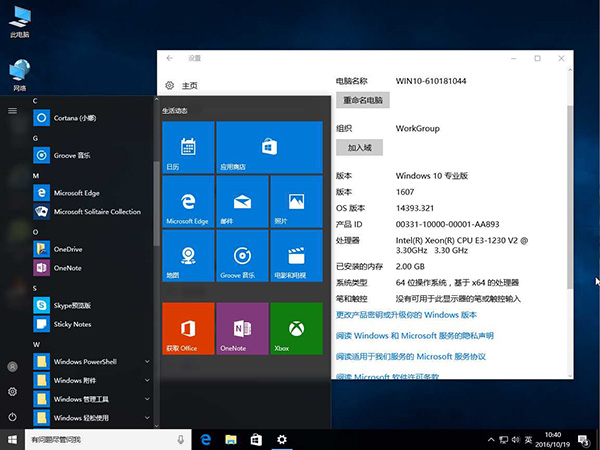
飞飞一键重装怎么装xp系统 >>>
飞飞一键重装怎么装win7系统 >>>
飞飞一键重装怎么装win8系统 >>>
以上就是好吧啦网为广大用户们提供的飞飞一键重装win10系统教程了,希望能够帮助到广大的用户们,谢谢阅读~
以上就是飞飞一键重装怎么装win10系统的全部内容,望能这篇飞飞一键重装怎么装win10系统可以帮助您解决问题,能够解决大家的实际问题是好吧啦网一直努力的方向和目标。
相关文章:

 网公网安备
网公网安备