文章详情页
win10ip设置方法
浏览:2日期:2023-02-07 15:39:08
很多用户在使用win10系统时候,想要更快速方便的连接网络,需要先设置好一个ip地址,但是不少人不知道win10ip地址设置的方法,接下来和小编一起来看看详细的图文教程吧~
win10ip设置方法:1、首先点击Windows系统,在出现的页面中找到“控制面板”并点击进入。
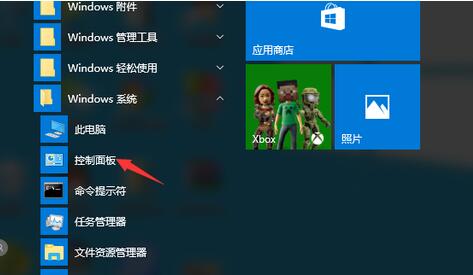
2、进入控制面板后,点击选择“网络和Internet”一栏。
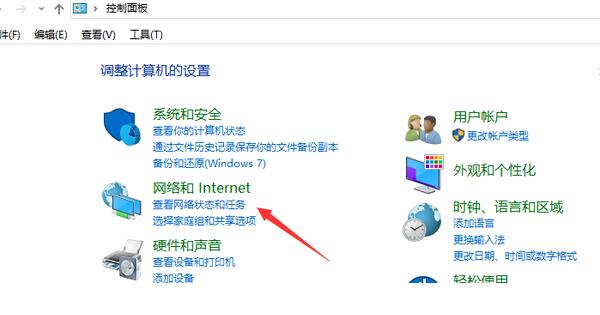
3、进入“网络和Internet”后,会看见“网络共享中心”下方的“查看网络状态和任务一栏”,点击并进入“查看网络状态和任务”。
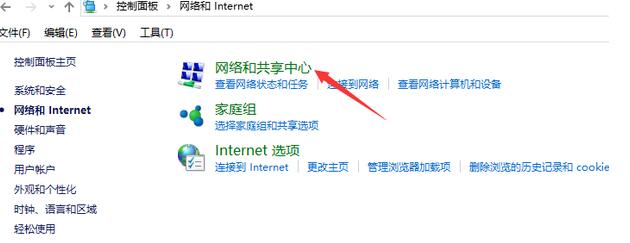
4、进入查看网络状态和任务窗口后,点击“更改适配器设置”并进入。
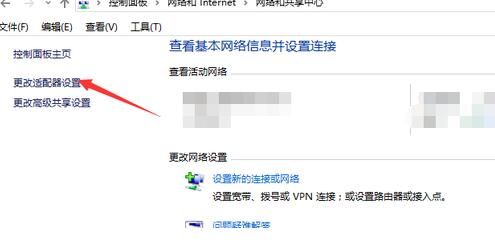
5、进入“更改适配器设置”后,可以看到界面上会出现电脑中本地连接的列表,右击正在使用的本地链接,会出现第二列表,在第二列表中点击“属性”一栏。
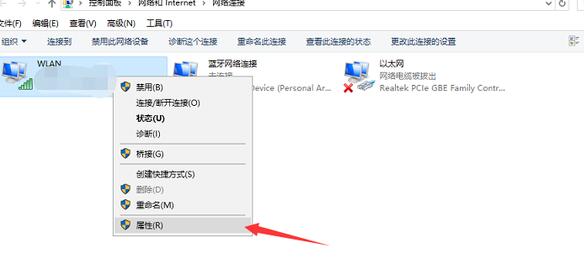
6、打开“属性”窗口后,找到“Internet协议4(TCP/IPV4)”项,双击进入该项。
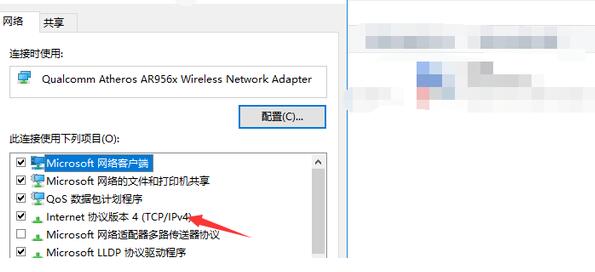
7、打开进入Internet协议4(TCP/IPV4)窗口后,选择“使用下面IP地址”按钮,在下方输入你的IP地址、子网掩码、网关即可。
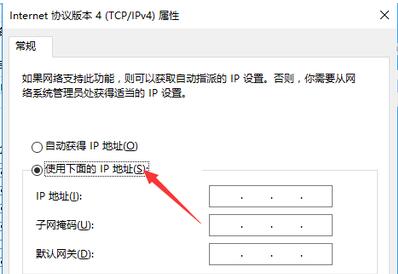
可能你还想了解:启动重装系统步骤教程 | 新开始菜单开启方法
以上就是今天为大家整理的win10ip设置方法啦,你有没有学会呢,快去尝试操作吧,更多相关教程可以继续关注好吧啦网哦~
以上就是win10ip设置方法的全部内容,望能这篇win10ip设置方法可以帮助您解决问题,能够解决大家的实际问题是好吧啦网一直努力的方向和目标。
上一条:win10Build20197更新内容下一条:截图快捷键win7操作方法
相关文章:
1. Win10系统hyper-v与vmware不兼容怎么办?2. Windows 下 VMware 虚拟机安装苹果系统的方法3. Win11更新提示0x80070643怎么办?Win11更新提示0x80070643的解决方法4. 如何判断Win10电脑是否适用于Hyper-V虚拟机?5. win7系统中取消开机登录界面具体操作步骤6. Windows8和Windows Phone8中IE10两者相同点和区别7. Win10系统下qbclient.exe进程占用大量内存怎么办?8. Win10优化SSD并整理磁盘碎片的技巧9. Windows7系统如何打开系统服务面板?10. 微软win11将有大更新 终于能够运行安卓应用了
排行榜

 网公网安备
网公网安备