文章详情页
win10u启动重装系统步骤教程
浏览:2日期:2023-02-08 08:34:45
很多小伙伴遇到电脑系统崩溃也不知道win10u启动重装系统步骤是什么,不过今天就给你们大家带来了win10u启动重装系统步骤教程,一起来学习一下吧。
win10u启动重装系统步骤是什么:1、将U盘插入电脑,重启后按下F11、F12、ESC等热键并选择USB启动项。
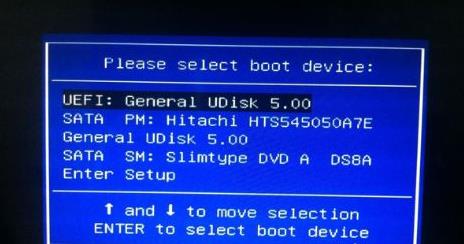
2、进入安装界面后选择“语言和输入法”,点击下一步。
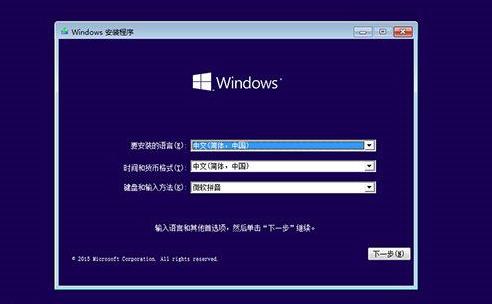
3、随后点击“现在安装”。
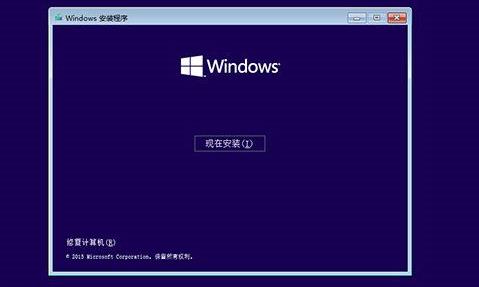
4、密钥点击“我没有产品密钥”就行了。
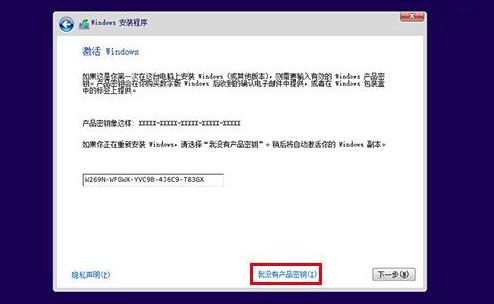
5、选择需要的win10系统版本。
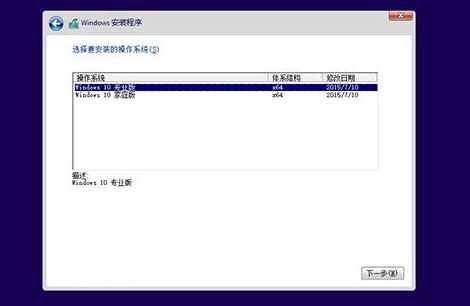
6、之后勾选“我接受许可条款”点击下一步。
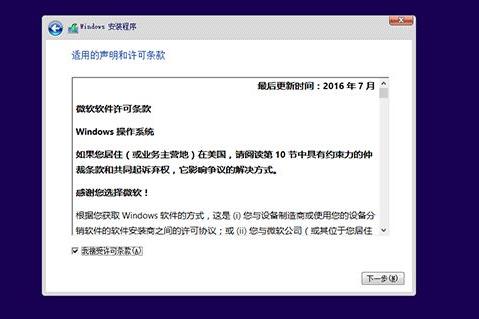
7、选择安装的类型“自定义:仅安装Windows高级”。
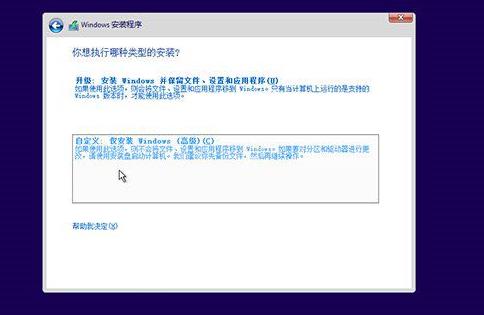
8、选择系统盘的分区,再点击下一步。
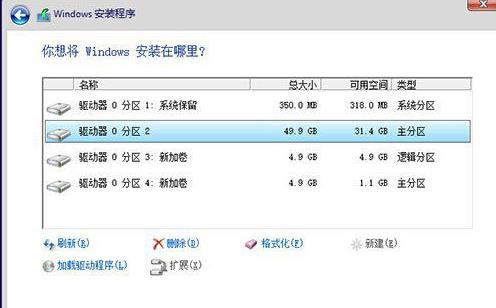
9、重装过程中会重启多次,等待一下即可。
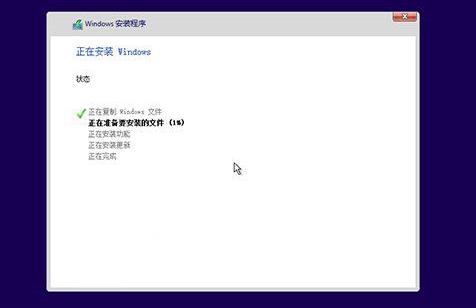
10、重装结束后今天系统配置过程,选择相应设置即可点击下一步。
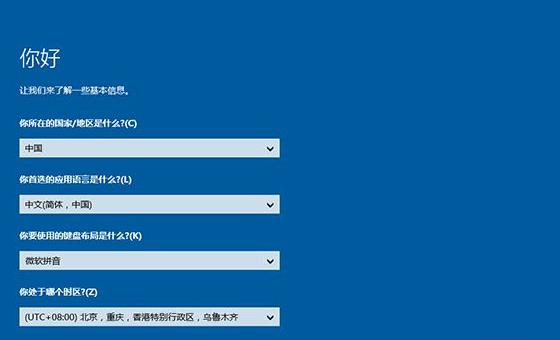
11、下面可以选择“使用快速设置”。
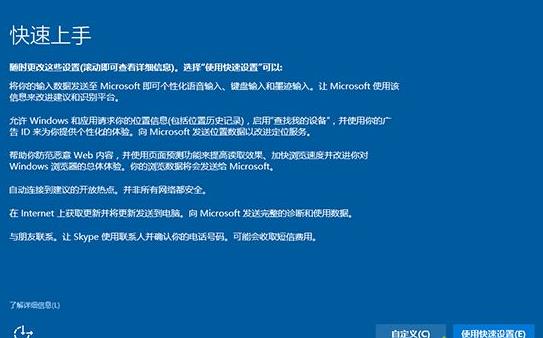
12、点击中间的“我拥有它”。
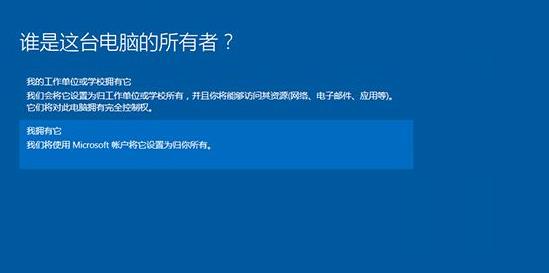
13、输入Microsoft账号和密码,不像创建就点击“跳过此步骤”。
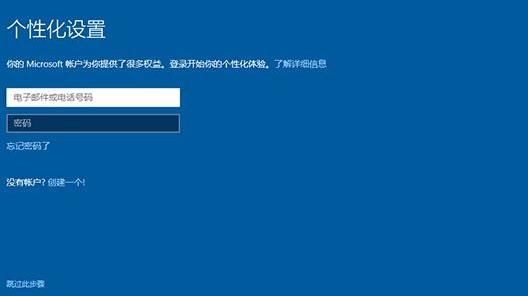
14、设置本地账户,完成后点击“下一步”。
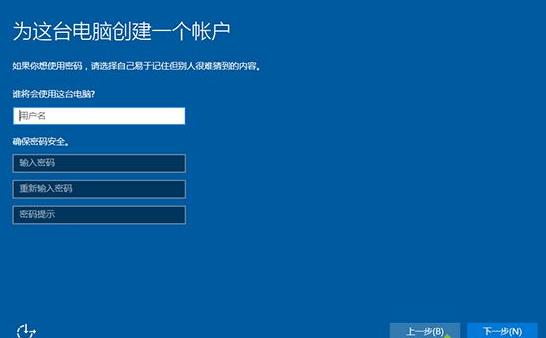
15、进入系统后即可。

以上就是为您带来的win10u启动重装系统步骤教程,准备好相应工具随后按照流程来即可,想了解更多的问题请收藏好吧啦网哟~
以上就是win10u启动重装系统步骤教程的全部内容,望能这篇win10u启动重装系统步骤教程可以帮助您解决问题,能够解决大家的实际问题是好吧啦网一直努力的方向和目标。
上一条:win10u盘启动不了解决方法下一条:最适合win10的浏览器详情推荐
相关文章:
1. Win8磁盘占用100%怎么解决?Win8磁盘占用100%的解决方法2. 基于 Ubuntu 的 elementary OS 7 版本发布 附官方下载3. Win7纯净版没有USB驱动怎么办?Win7系统没有USB驱动解决教程4. 每次重启Win7系统后打印机都显示脱机该怎么办?5. Win10系统hyper-v与vmware不兼容怎么办?6. Win11分辨率调到了推荐但还是有黑边的解决方法7. Win7窗口最大化后看不到任务栏怎么办?Win7窗口最大化后看不到任务栏的解决方法8. Win10系统不能调整任务栏大小怎么办?Win10系统不能调整任务栏大小的解决方法9. Win7系统如何自定义修改鼠标指针样式?10. 苹果 macOS 13.2 开发者预览版 Beta 2 发布
排行榜
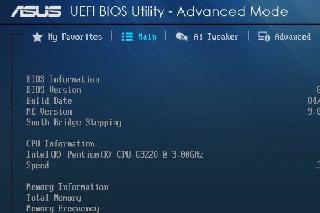
 网公网安备
网公网安备