文章详情页
Win10系统创建虚拟磁盘的简单方法
浏览:15日期:2023-02-10 13:53:02
win10创建虚拟磁盘是为了存储更多的文件,虚拟磁盘常常是为了扩展磁盘大小的内存空间而创建的,在该磁盘中我们存储多种格式的文件,包括Word、EXCEL、PPT、还有各种图片,并且在该磁盘中,我们同样可以分区,将该磁盘进行分区后,有利于管理文件,所以创建一个虚拟磁盘还是有一定的必要性的,但是很多朋友只知道主磁盘,但是却不知道如何创建虚拟磁盘,那么今天小编就来为大家介绍一下Win10系统创建虚拟磁盘的简单方法,一起来看看吧!
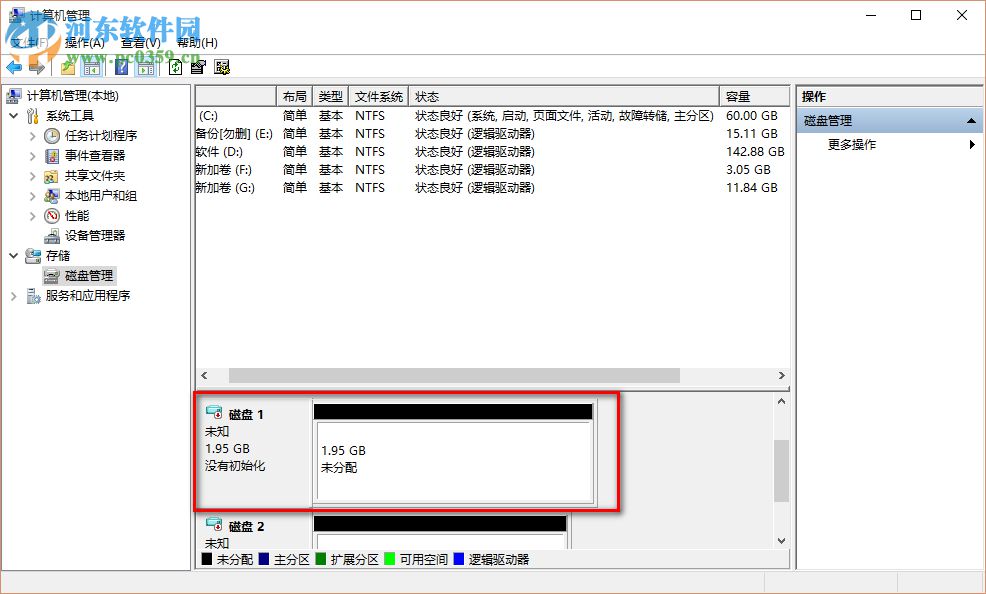
第一步:首先打开电脑,找到桌面上的“我的电脑”,然后右键单击,选择“管理”,或者大家也可以采用快捷方式打开该管理器。
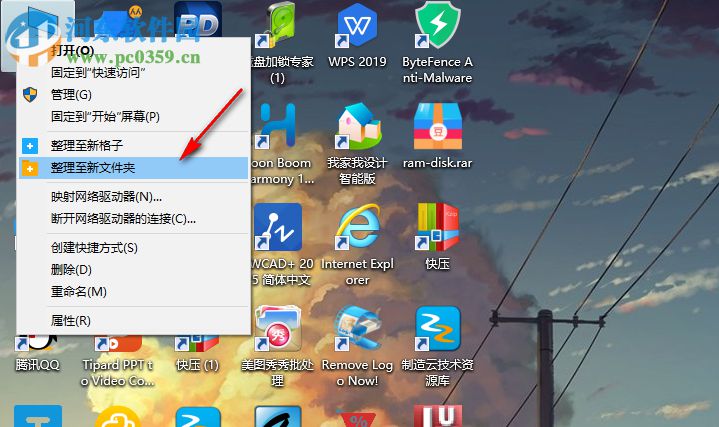
第二步:进入计算机管理器后,找到右边的“更多操作”,在该管理器中,我们看到有主磁盘,也就是磁盘0,该磁盘被分成5个分区。
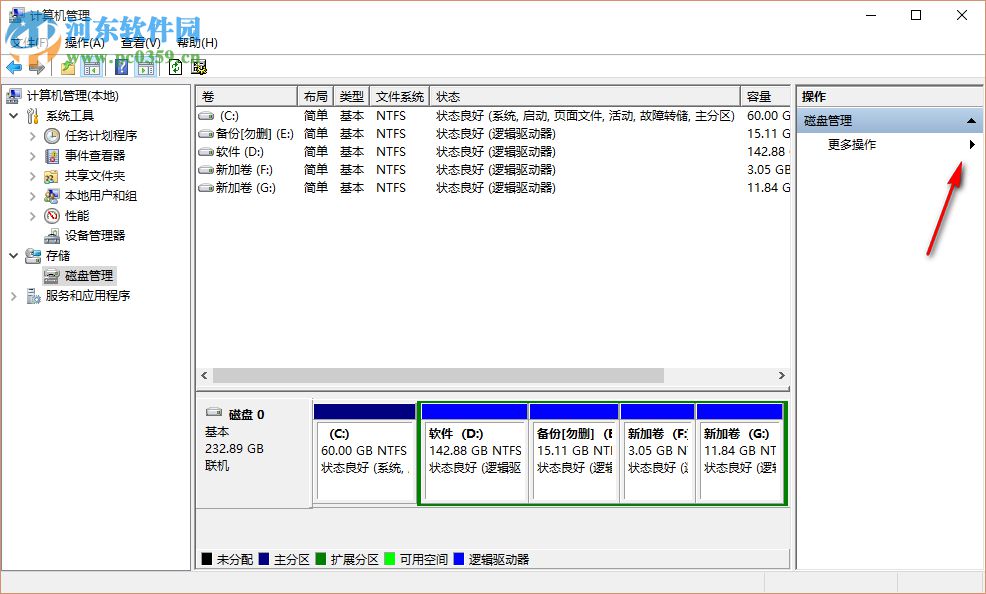
第三步:继续点击更多操作的子选项“创建VHD”,该功能可以帮助大家创建一个新的虚拟磁盘。
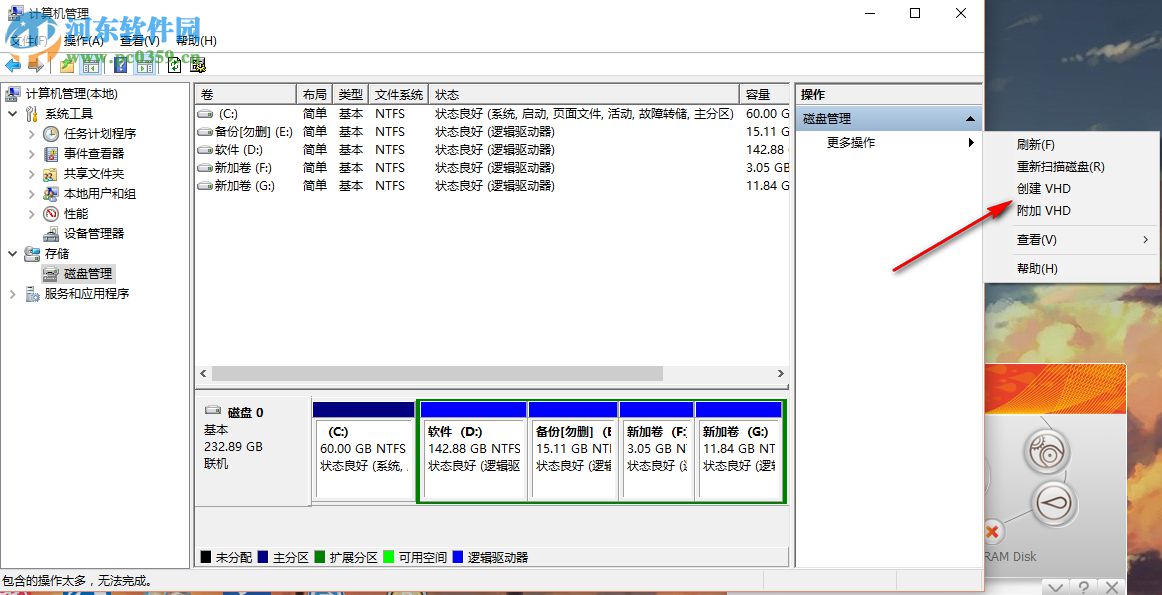
第四步:进入创建界面后,选择我们需要建立的磁盘,这里小编选择的是D盘上,并取名为“好吧啦网”。
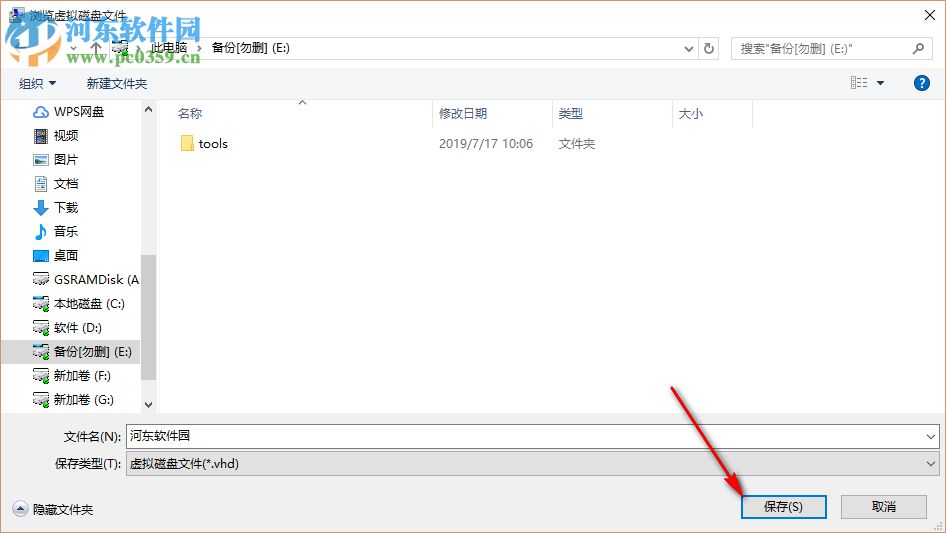
第五步:在设置好地址后,我们需要设置虚拟磁盘的大小,这里我们将虚拟磁盘的大小设置为2000MB,然后点击确定。
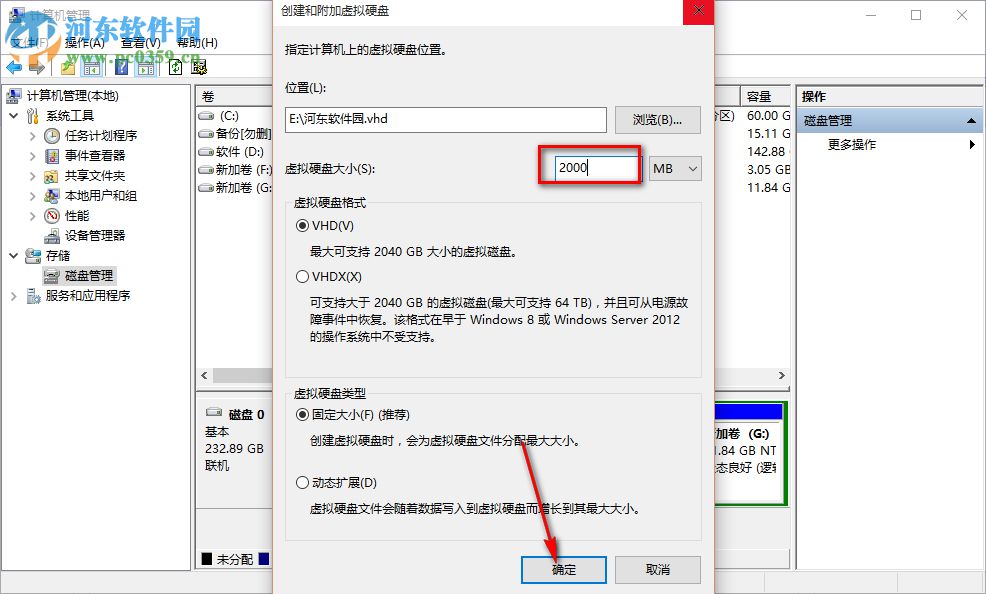
第六步:设置完成后,我们拖动磁盘阅览区的磁盘情况,我们可以在该系统中看到新的磁盘,磁盘1,这就是虚拟磁盘。
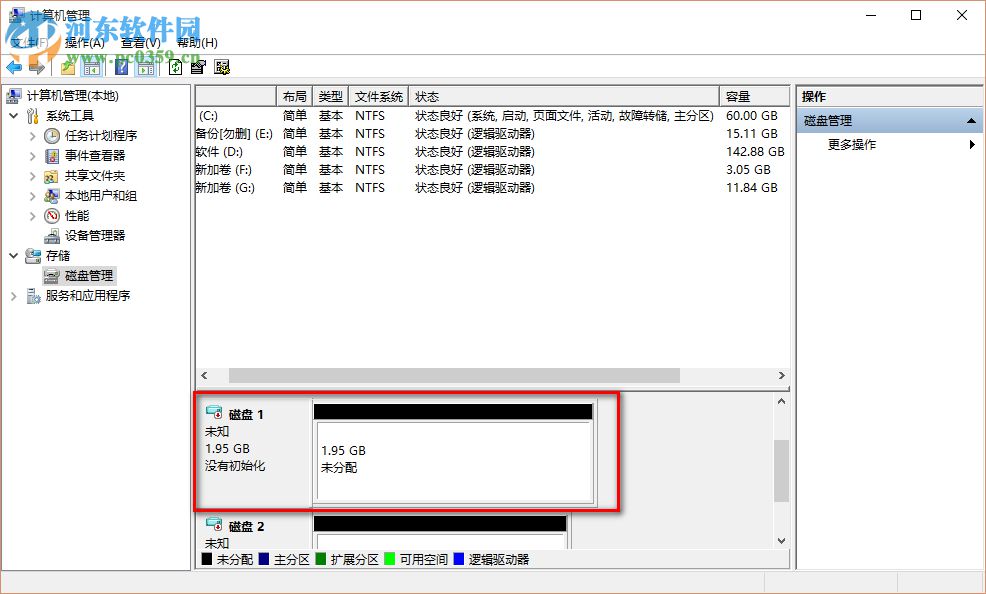
如果大家觉得分区比较麻烦,可以尝试着创建新的虚拟磁盘,同样也能对磁盘起到很好的规划作用,以上是Win10系统创建虚拟磁盘的简单方法,希望对大家有帮助。
相关文章:
1. Debian11怎么添加桌面快捷图标? Debian桌面快捷方式的添加方法2. Win11系统搜索不到蓝牙耳机怎么办?Win11搜索不到蓝牙耳机解决方法3. Win10自带系统怎么清理电脑缓存和垃圾?Win10自动清理缓存教程4. 鼠标怎么设置为左手? deepin20左手鼠标设置方法5. 如何在电脑PC上启动Windows11和Linux双系统6. uos如何安装微信? uos系统微信的安装教程7. Win11 Build预览版25276怎么启用新版文件管理器?8. Win11安卓子系统WSA 2211.40000.11.0更新发布 升级至 Android 139. Win10任务栏没有开始菜单怎么办?Win10任务栏没有开始菜单的解决方法10. Centos7下删除virbr0网卡信息的方法
排行榜

 网公网安备
网公网安备