win10电脑怎么更改系统的语言首选项
我们都知道win10是世界上应用得最为广泛的一种操作系统,该操作系统经过多年的不断的研发,功能也不管的强化,Windows是一款具可视化操作的系统,用户不要懂非常复杂的代码就能使用,但是像UMIX和LINUX等操作就是完全的采用系统命令语句来控制,各有各的优点,最为广泛使用的还是Windows系统。在Windows系统中有很多种语种,很多朋友会遇到这样的情况,打开电脑后发现输入法总是默认是英文,然后每次都要将输入法切换成中文才能使用,这是怎么回事呢,其实大家需要设置语言的优先级,那么如何更改电脑的语言首选项呢,一起来看看吧!
 方法步骤
方法步骤第一步:键盘win+R》》属性。首先按下键盘上的win+属性,点击属性,大家也可以使用win+X快捷键,都是一样的。
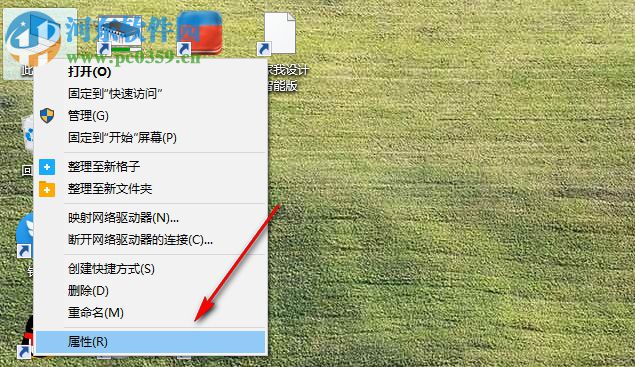
第二步:点击进入控制面板后,找到时钟、语言和区域并单击。
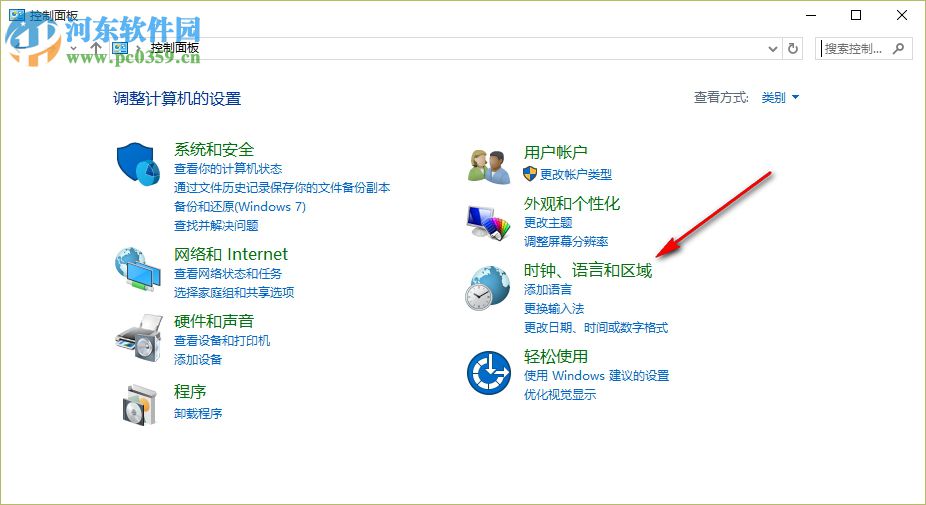
第三步:找到语言选项并单击,这里我们还可以看到其他的选项,包括日期和时间、语言、区域等选项。
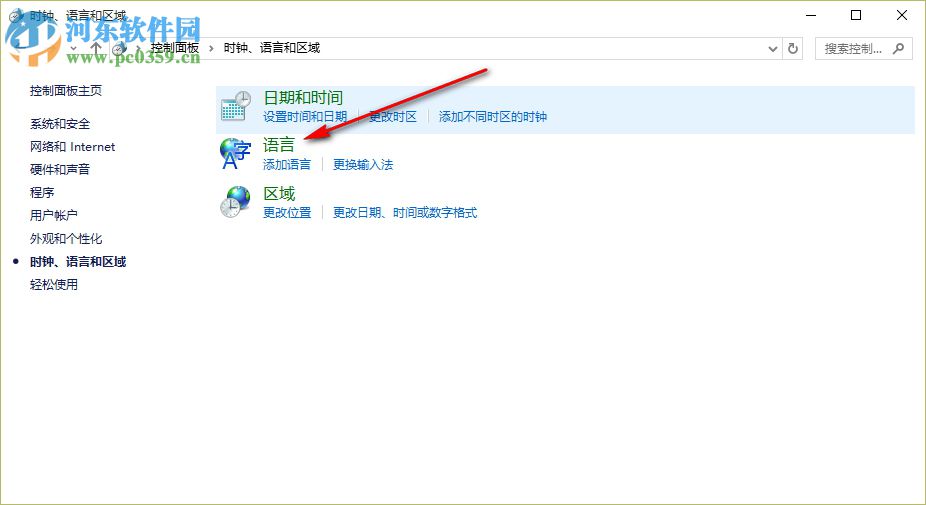
第四步:进入更改语言首选界面后,点击下移。位于列表第一位的语言为主语言,即你希望看到并最常使用的语言,所以我们需要将整个功能向下移动。
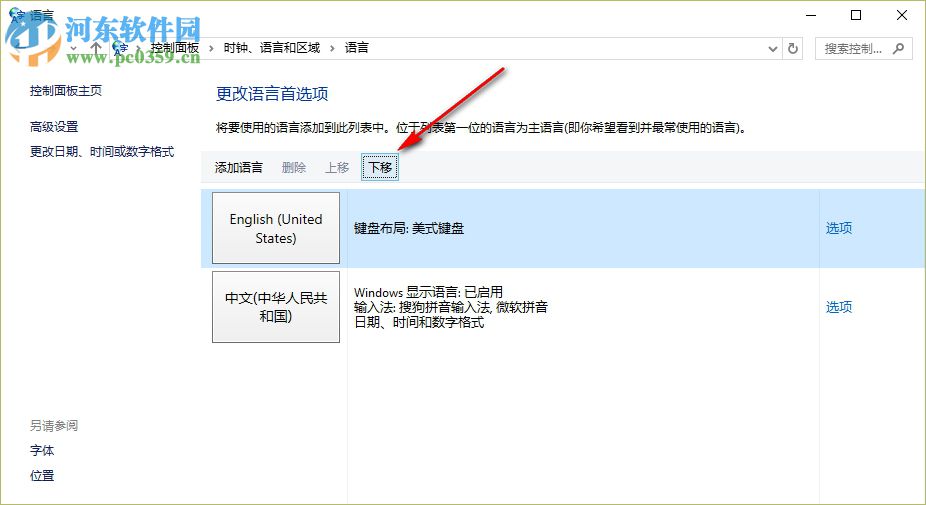
第五步:点击下移之后,我们所看到的语言的默认位置便是中文。
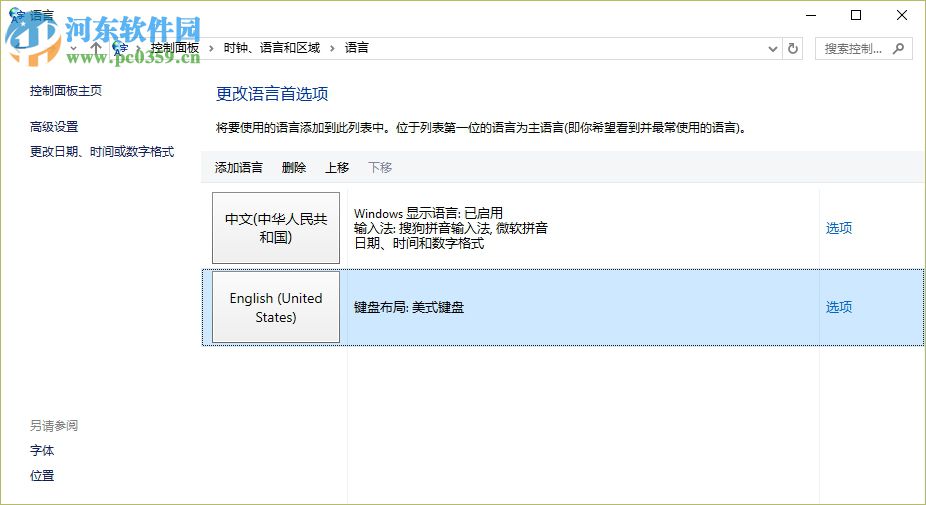
第六步:小编尝试在输入文本,发现输入法默认的便是中文,如果大家需要使用英文,可以按下键盘上的shift按钮,或者直接将CapsLock大写键打开。

大家在学会这个方法后以后就能随时设置自己想要的输入法,以上是win10更改电脑的语言首选项的方法的全部内容,希望对大家有帮助。
相关文章:
1. 录屏怎么保存gif动图? UOS录屏生成Gif动画的技巧2. Win11Beta预览版22621.1180和22623.1180发布 附KB5022363内容汇总3. 中兴新支点操作系统全面支持龙芯3A3000 附新特性4. 通过修改注册表来提高系统的稳定安全让计算机坚强起来5. freebsd 服务器 ARP绑定脚本6. 通过注册表修改硬件加速(关闭与打开硬件加速)7. Thinkpad e580笔记本怎么绕过TPM2.0安装Win11系统?8. 如何安装win10和win11双系统?win10和win11双系统安装详细教程9. 华为笔记本如何重装系统win10?华为笔记本重装Win10系统步骤教程10. Fdisk硬盘分区图文教程(超详细)

 网公网安备
网公网安备