修改win10文件夹背景色的方法
在windows操作系统中我们是可以随意的更改电脑中文件夹的背景颜色的,不过每个系统之间的设置方法是不一样的。win7中的设置方法比较简单,但是win10就对这个修改的功能更加的严格,我们只有通过注册表编辑器才能修改文件夹的背景颜色。由于很多用户在升级win10之后还不了解这个系统中的一些操作方法,因此小编将修改的步骤制作成了下面的教程,如果你想自定义自己的文件夹背景颜色,可以跟着小编的步骤一起来修改哦!
 方法步骤:
方法步骤:1、首先我们来看看win7中文件夹背景颜色的设置方法:
打开电脑之后使用鼠标右键单击下方的开始图标,点击之后在弹出的界面中找到运行!紧接着在运行中输入命令:Control Color,按下回车键之后我们就可以在主界面中找到颜色的设置区域了!

2、在win10中需要这样操作。依旧是在运行界面中输入命令:regedit,点击确定按钮或是按下回车键即可进入下面的设置界面!
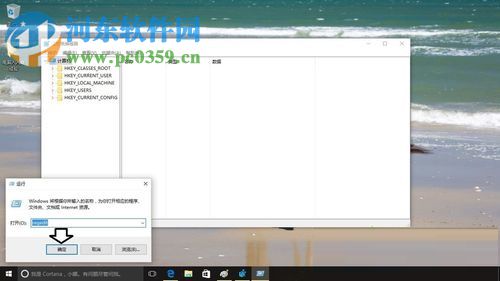
3、打开之后接着在左侧的窗口中找到下面的文件夹:HKEY_CURRENT_USERControl PanelColors
找到这些文件夹之后在右侧的窗口中找到windows一栏,双击打开它查看数值数据是多少,一般默认为:255 255 255,大家可以记下来,这样当需要恢复默认背景颜色的时候来设置一下即可!也可以将这个注册表信息进行备份!
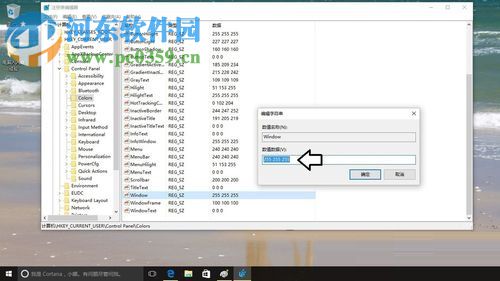
4、想要修改文件夹背景色的用户将数值数据中的颜色设置为自己喜欢的颜色即可,例如绿色:224 254 254,输入的时候每个数字中间只有一个空格!
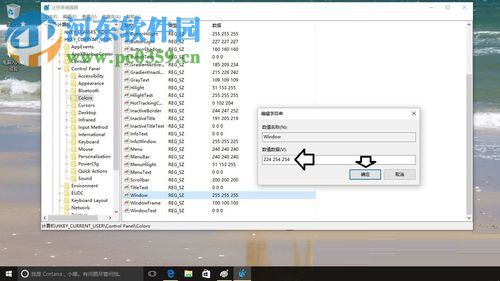
5、完成之后我们还需要将电脑重新启动才能生效哦!

6、除了注销之外还可以重新启动!大家可以随意的打开一个输入界面查看修改之后的效果,例如下图中的运行程序
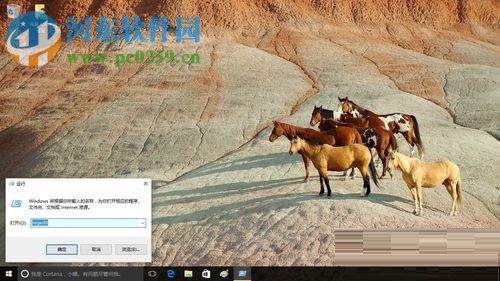
7、当我们再次打开注册表的时候可以看见在右侧的窗口已经更改了颜色
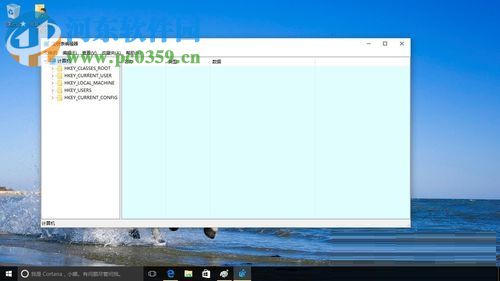
8、只要是系统中的文件,只要打开之后他们的背景色都会变成自己在注册表中设置的颜色,例如下图中的文本文档!

这就是在win10中设置文件夹背景色的方法,设置的过程和win7相比更加的复杂,设置的时候大家若是不知道自己喜欢的颜色代表的数值可以在网络上查询!大家若是对教程中的步骤有疑问可以在下方给小编留言哦!

 网公网安备
网公网安备