文章详情页
win10系统关闭电脑摄像头的方法步骤
现在很多用户在生活中都会用到远程视频聊天的功能,可以使用电脑、手机等设备进行视频聊天,因此现在大部分的电脑都是自带摄像头的,这样能够方便用户在使用电脑的过程中进行视频聊天,不过关于电脑上的摄像头也有很多问题,如果忘记关闭的话会导致自己的隐私泄露,所以在每次使用完毕之后都要记得关闭电脑摄像头,介于有的用户还不知道在win10系统中要怎么关闭摄像头,那么小编就来跟大家分享一下具体的操作方法吧,有需要的朋友不妨一起来看看。

1.首先第一步我们打开电脑之后在桌面找到我的电脑图标,右键点击之后选择属性按钮点击进去,然后在出现的界面中点击设备管理器。

2.点击打开设备管理器界面之后,我们在设备列表中找到图像设备这个功能选项,然后点击打开它下面的选项。

3.点击打开之后我们就可以看到电脑上的图像设备,也就是摄像头了,左边是一个摄像头的图标,然后我们用鼠标右键点击它。
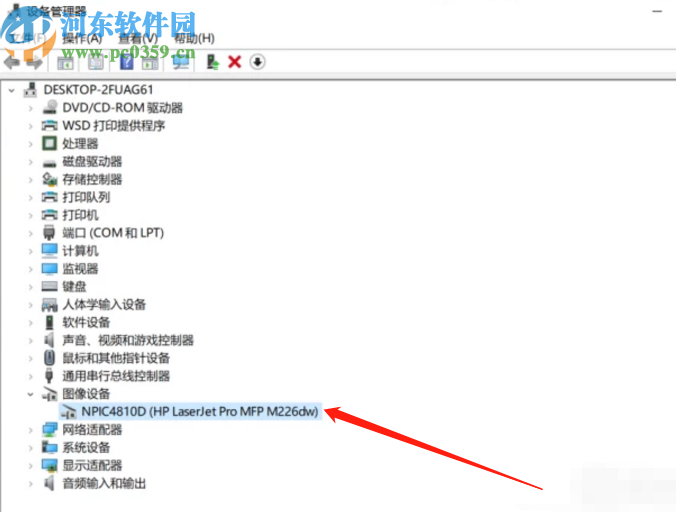
4.使用鼠标右键点击这个摄像头设备之后,在出现的选项中选择点击禁用设备这个功能选项。

5.点击禁用之后系统会弹出一个提示界面,告诉我们禁用之后此设备会停止运行,然后我们点击是按钮即可将摄像头关闭掉。

使用上述教程中的操作方法我们就可以在win10系统中设置关闭电脑摄像头了,有需要的朋友赶紧试一试小编分享的方法吧,希望这篇方法教程能够对大家有所帮助。
相关文章:
1. win10系统怎么关闭Windows Defender2. 如何为win10系统登录邮箱账户添加别名账号3. 360rp.exe是什么进程?Win10系统下360rp.exe占用内存高怎么办?4. Win10系统输入法无法切换怎么办?5. 华硕x542ur8250笔记本如何使用大白菜u盘安装win10系统?安装方法分享6. win10系统还原隐藏任务栏的方法7. Win10系统提示“安全设置发生了变化,你的PIN不再可用”怎么办?8. ThinkPad X1 Carbon 2018笔记本怎么安装win10系统 安装win10系统操作步骤分享9. Win10系统下DisplayPort窗口被重置到左上角怎么办?10. Win10系统提示“您无法登录Xbox Live错误代码0x80072efd”怎么解决?
排行榜
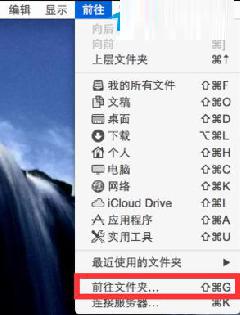
 网公网安备
网公网安备