win10系统设置默认浏览器的方法步骤
我们在使用电脑的时候浏览器这个软件是必不可少的,用户一般都会将自己经常使用的那一个浏览器设置为默认的浏览器,这样能够更加方便使用,而其他的浏览器会试图更改这个默认配置,这样用户就会遇到默认浏览器被更改的情况了。想要解决这个问题的话需要用户在电脑中将默认浏览器设置为自己想要的那一个浏览器,介于还有一些用户不知道要怎么设置,那么小编就来跟大家分享一下在win10系统中设置默认浏览器的操作方法吧,希望能够帮助到大家。

1.首先第一步我们打开电脑之后需要用鼠标右键点击开始菜单按钮,点击之后在出现的界面中找到控制面板这个选项点击进去。
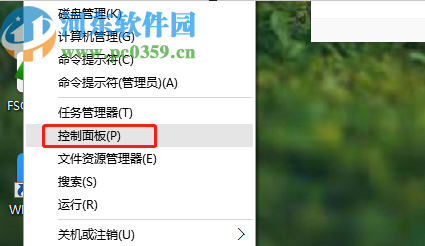
2.点击打开控制面板界面之后我们先点击查看方式这个选项将查看方式修改为小图标查看。
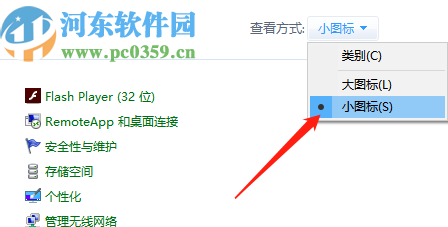
3.紧接着在界面中我们就可以看到默认程序这个功能设置的选项了,然后我们需要点击进入到其中。
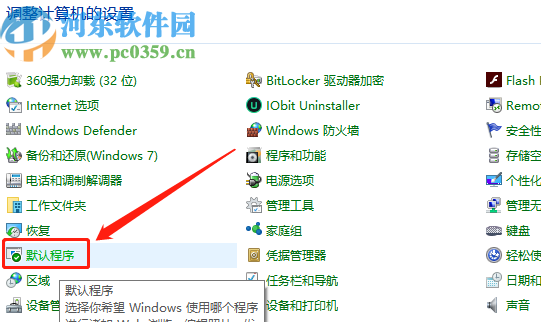
4.进入到默认程序功能界面之后,在界面中我们就可以看到有一个设置默认程序的功能界面,然后需要我们点击进去。
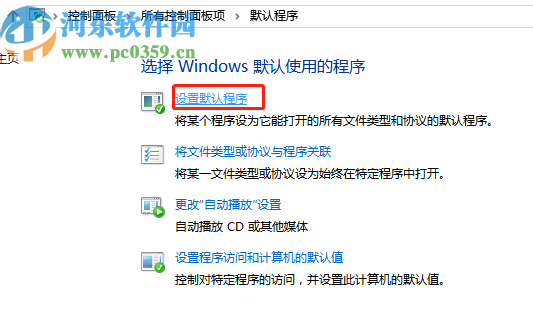
5.点击打开设置默认程序的功能界面之后,我们首先要在程序这个选项界面中找到我们要设置为默认浏览器的浏览器软件并选中,选中之后点击下方的将此程序设置为默认值这个选项。
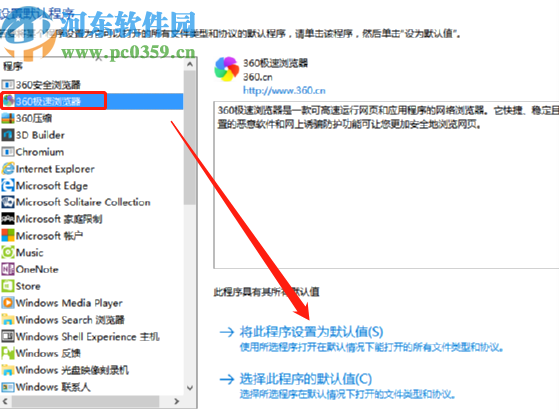
6.最后在界面中选择上将此程序设置为默认值这个选项之后,点击右下角的确定这个按钮就可以保存操作了。
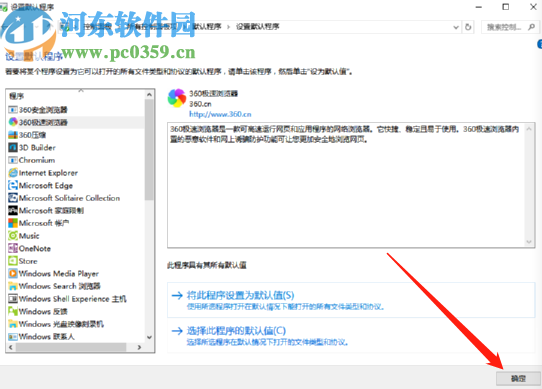
使用上述教程中分享的操作方法步骤我们就可以在win10系统中设置默认浏览器了,这样设置之后就不会害怕其他的浏览器会更改电脑的默认浏览器程序了,有需要的朋友赶紧试一试小编分享的这个方法步骤吧。
相关文章:
1. 笔记本win10系统启动不了怎么修复2. win10系统下使用打印机扫描功能的使用教程3. win10系统怎么关闭系统更新4. Win10系统不会查看自己的电脑配置怎么办?Win10系统查看配置教程5. ThinkPad X1 隐士笔记本U盘如何安装win10系统 安装win10系统方法说明6. win10系统找回IE浏览器方法是什么?win10系统找回IE浏览器方法介绍7. 新版Chromium Win10 Edge浏览器更新,支持32位Win10系统8. Win10系统重装后怎么激活系统?正版Win10重装后激活教程9. 深度技术Win10系统怎么安装?U盘安装深度技术Win10系统详细图文教程10. Win7怎么修改注册表将IE设置为默认浏览器?修改方法介绍

 网公网安备
网公网安备