win10系统强制进入安全模式的方法
在我们使用的Windows系统中有一种比较特殊的模式叫做安全模式,相信很多用户对这个安全模式都是非常熟悉的,在安全模式中用户可以轻松的修复一些系统引起的错误,开启安全模式之后能够让电脑运行在系统最小的模式中,比较方便检测和修复系统错误。不过到现在还有很多用户不知道win10系统要如何进入到安全模式中。所以小编今天就准备来跟大家分享一下具体的操作方法步骤。感兴趣或者有需要的朋友赶紧一起来看看小编分享的方法教程,希望能帮到大家。

1.首先我们将电脑关机之后按下电源开机键,然后等到电脑界面中出现win10系统的图标之后,长按开机键将电脑强制关机。

2.下一步就是需要重复步骤1的操作,重复三次以后电脑就会自动诊断,这样的话系统会认为出现故障了,紧接着出现自动修复的界面,然后我们点击界面中的高级选项。

3.点击高级选项之后我们在下图所示的界面中点击进入到疑难解答这个选项中。
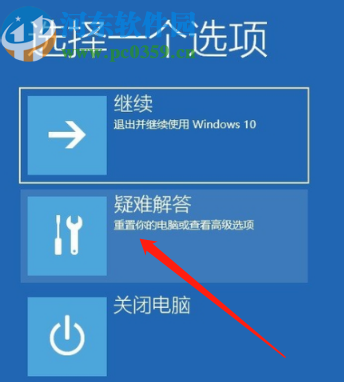
4.进入到疑难解答界面之后如下图所示,然后我们需要点击进入到其中的高级选项。

5.在高级选项界面中我们就可以看到启动设置这个功能选项了,然后需要点击进入到启动设置界面。
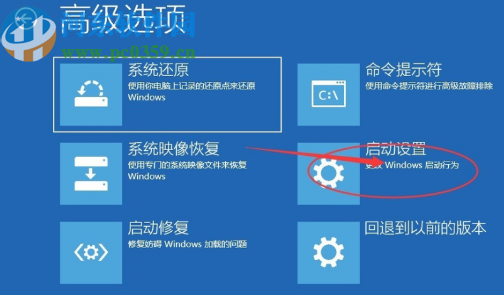
6.进入到启动设置界面之后,我们点击界面中的重启这个功能按钮。
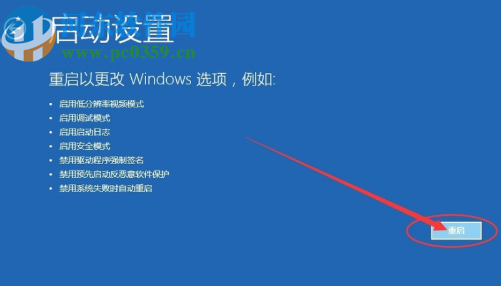
7.点击重启按钮之后电脑自动重启就会出现下图所示的界面了,然后我们就可以按下键盘的F4键启动安全模式了。
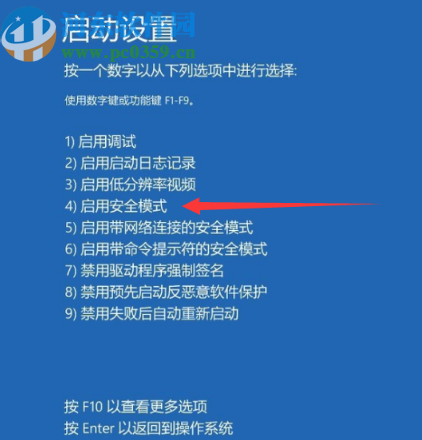
以上就是小编今天跟大家分享的在win10系统中强制进入到安全模式的操作方法步骤了,如果需要让电脑进入安全模式又不知道要如何操作的用户就试一试小编分享的这个方法步骤吧,希望这篇方法教程能够帮到大家。
相关文章:
1. win10系统下使用打印机扫描功能的使用教程2. Win10系统不会查看自己的电脑配置怎么办?Win10系统查看配置教程3. Win10系统重装后怎么激活系统?正版Win10重装后激活教程4. 深度技术Win10系统怎么安装?U盘安装深度技术Win10系统详细图文教程5. win10系统怎么关闭系统更新6. 微软win10推送补丁怎么升级win10系统?7. Win10如何进入安全模式删除流氓软件?Win10在安全模式删除流氓软件8. win10系统找回IE浏览器方法是什么?win10系统找回IE浏览器方法介绍9. Windows10在安全模式下怎么创建新账户?10. win10系统使用IE浏览器打开12306.cn提示安全证书错误是什么原因?故障原因及解决方法分享

 网公网安备
网公网安备