文章详情页
win10系统怎么增加虚拟内存 win10系统增加虚拟内存的方法
浏览:2日期:2023-02-14 08:45:26
相信还有很多使用计算机的用户都不知道其中有虚拟内存这个功能吧,有了虚拟内存之后我们就不用担心自己的电脑内存会不够用了,在计算机中的虚拟内存是属于一种系统内存管理技术,如果对虚拟内存的大小相关设置的不合理的话,就会影响到电脑的正常使用,但是大多数用户都不知道有虚拟内存这个功能,更不用说去设置了,所以今天小编就来跟大家分享一下在win10系统中设置电脑虚拟内存的方法步骤,感兴趣的朋友赶紧一起来看看下面的教程吧。
 方法步骤
方法步骤1.首先第一步我们找到桌面上的此电脑图标,然后用鼠标右键点击图标,在出现的菜单界面中选择最后一项属性点击进去。
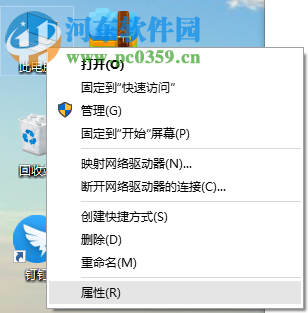
2.点击之后就会进入到系统界面了,然后我们需要在界面左边的菜单栏中找到高级系统设置选项并点击。
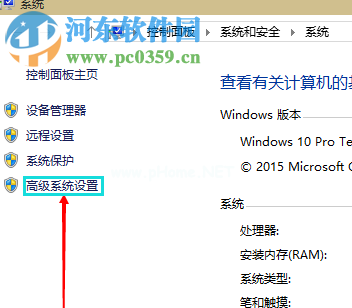
3.紧接着我们在弹出来的系统属性界面切换到高级选项中,然后点击设置按钮进入到下图显示的界面,切换到高级选项卡之后,点击界面中的更改按钮。
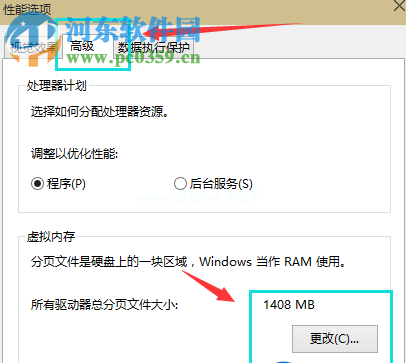
4.最后我们在下图所示的界面中勾选自定义大小选项,然后在其中设置好虚拟内存的大小就可以了,不过小编建议这个虚拟内存的大小不得操作实际内存的2倍。
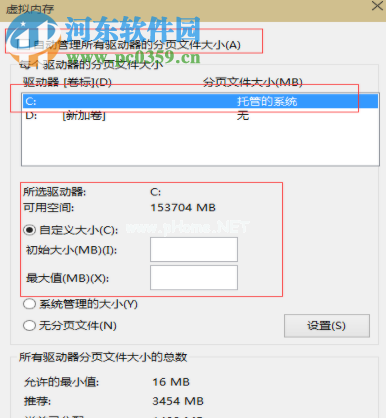
使用上述教程中的方法我们就可以在win10系统的电脑中设置增加虚拟内存了,如果有需要用到设置电脑虚拟内存的用户就可以使用教程中的方法来操作了,过程还是比较简单的,有需要的朋友赶快试一试吧,希望能够帮助到大家。
相关文章:
排行榜

 网公网安备
网公网安备