文章详情页
win10系统开启飞行模式之后无法关闭怎么解决
浏览:43日期:2023-02-14 11:57:55
Win10系统的电脑可以跟手机一样开机飞行模式,断开所有网络信号连接,不过相信大家都遇到过Win10电脑的飞行模式开启之后关不了的问题,最近就有很多小伙伴在更新Win10系统之后遇到过此类问题,但是不知道要如何解决,又没有可以怀疑的对象,其实我们可以通过关闭电脑中的应用程序和服务来找到问题所在,介于很多用户都不知道要如何操作,小编今天就来跟大家分享一下操作步骤和方法,赶紧一起来看看吧,希望能够帮助到大家。
 方法步骤
方法步骤1.首先第一步,我们打开电脑之后在Cortana搜索栏输入msconfig后,按回车键启动“系统配置”。
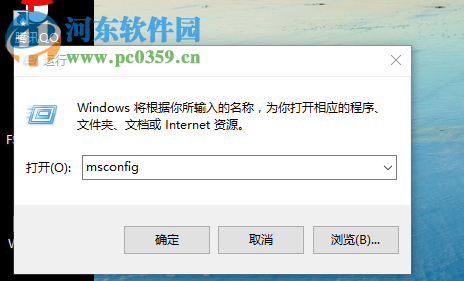
2.紧接着点击“服务”选项卡,首先勾选“隐藏所有Microsoft服务”,然后点击“全部禁用”按钮,再点击“应用”。
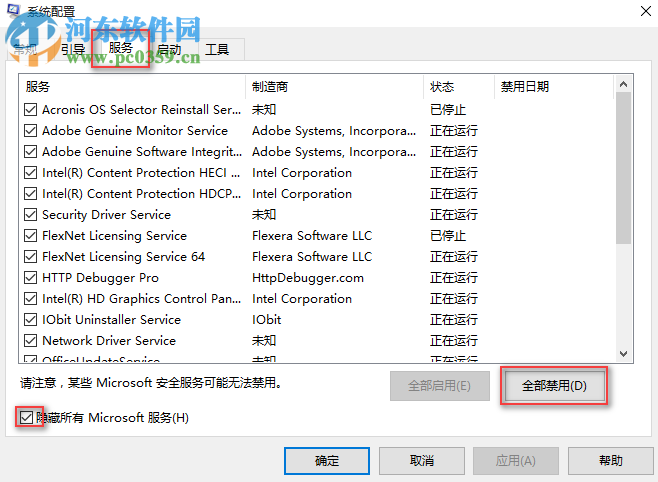
3.然后下一步操作是需要我们点击“启动”选项卡,在选项卡种找到“打开任务管理器”并点击。
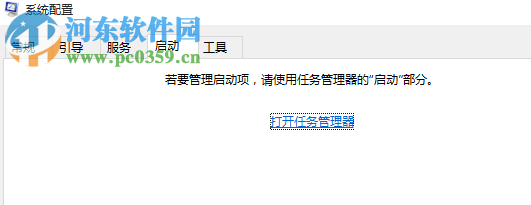
4.打开任务管理器之后在任务管理器中找到并点击“启动”选项卡,然后把所有第三方启动项全部禁用。
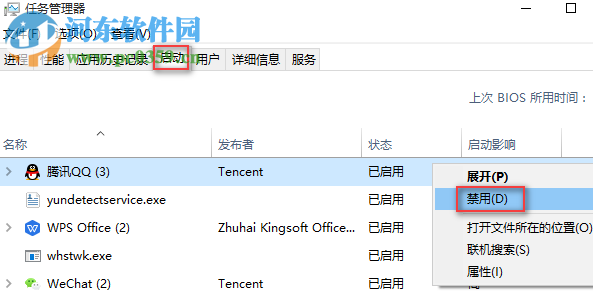
5.重启电脑后“飞行模式”锁定应该就解除了。此时可逐项恢复第三方服务或启动项,每恢复一项需要重启一次进行验证,虽然有点麻烦,但是也是比较靠谱的。
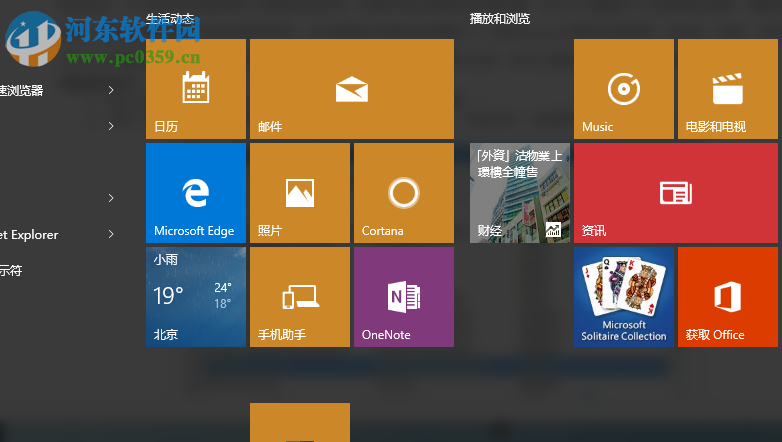
以上就是关于Win10电脑上的飞行模式开启后无法关闭这个问题的解决方法了,如果还有用户不知道怎么来解决这个问题的话,可以参照本文所讲的方法,希望大家的问题都能顺利解决好。
相关文章:
1. 录屏怎么保存gif动图? UOS录屏生成Gif动画的技巧2. 中兴新支点操作系统全面支持龙芯3A3000 附新特性3. 华为笔记本如何重装系统win10?华为笔记本重装Win10系统步骤教程4. freebsd 服务器 ARP绑定脚本5. 通过修改注册表来提高系统的稳定安全让计算机坚强起来6. CentOS上的安全防护软件Selinux详解7. Debian11怎么结束进程? Debian杀死进程的技巧8. 如何安装win10和win11双系统?win10和win11双系统安装详细教程9. 通过注册表修改硬件加速(关闭与打开硬件加速)10. Thinkpad e580笔记本怎么绕过TPM2.0安装Win11系统?
排行榜

 网公网安备
网公网安备