win10系统如何中止正在进行的系统更新
现在大部分的电脑使用的系统都是win10系统,很多用户在用win10系统的时候总是会遇到一些无法解决的问题,其中的原因就是不了解各项功能的设置入口以及配置方法,就会导致出现一些无法解决的问题,有些用户在进行系统更新的时候意图要中止更新,但是界面中有没有中止操作的按钮,所以找不到办法中止,那么小编今天就来跟大家分享一下在win10系统中,中止系统更新的操作方法教程,有需要的朋友不妨一起来看看。
 方法步骤
方法步骤1.首先我们在更新系统的时候都会看到下图中的界面,点击下载即可开始更新,而有的系统不需要点击下载,在开机之后就会进入更新了。
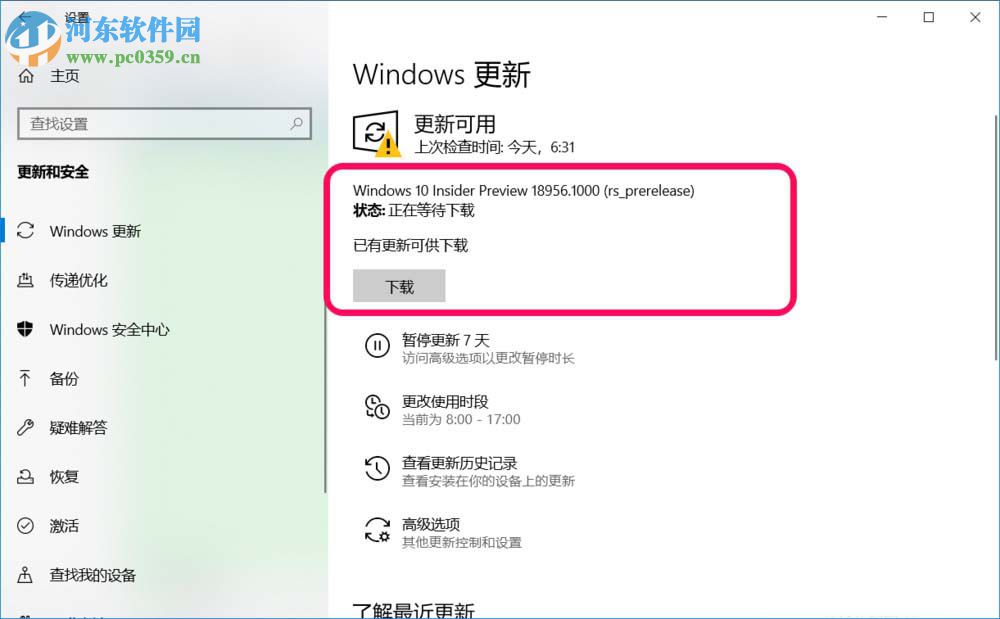
2.如果点击了下载之后又想中止更新的话就需要进入到电脑的服务界面中,找到并且双击“Windows update”这一项服务。
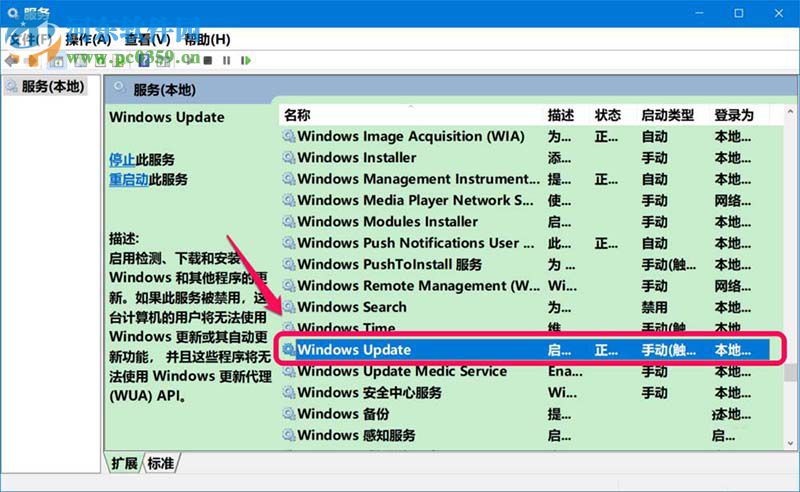
3.然后在Windows update的属性界面我们将启动类型设置成“禁用”,当服务状态为“已停止”就可以了。
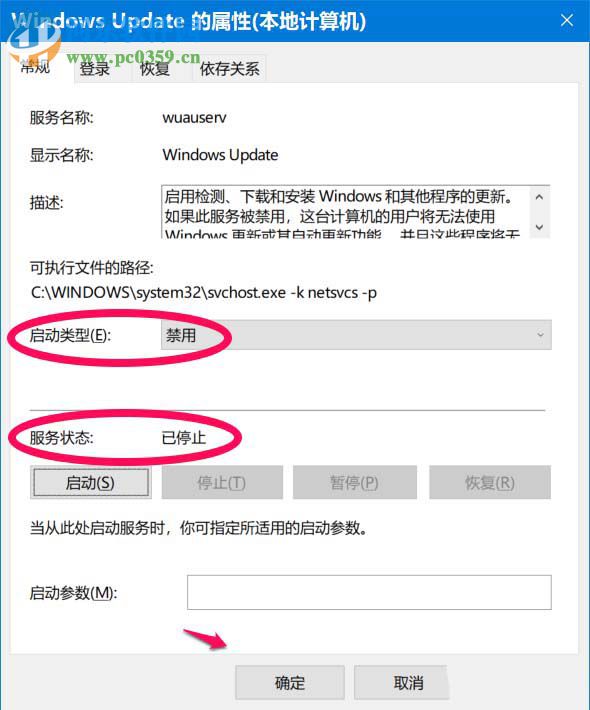
4.下一步需要在C:WindowsSoftware DistributionDownload文件夹和C:WindowsSoftware DistributionDataStore文件夹中删除所有的文件。
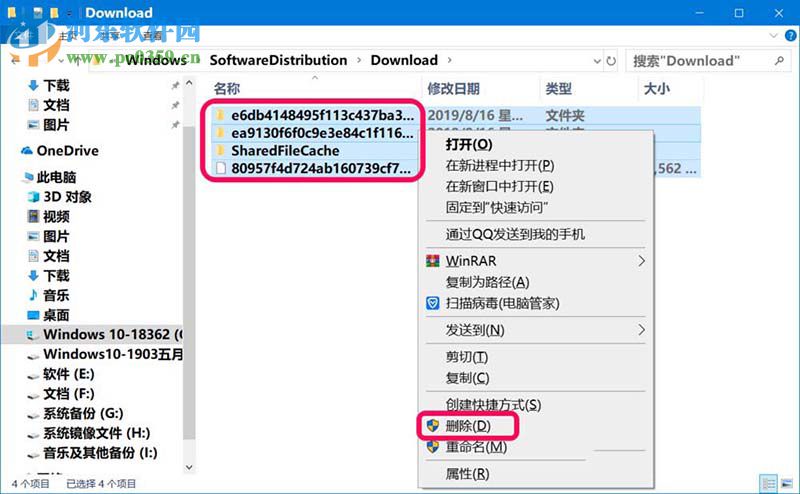
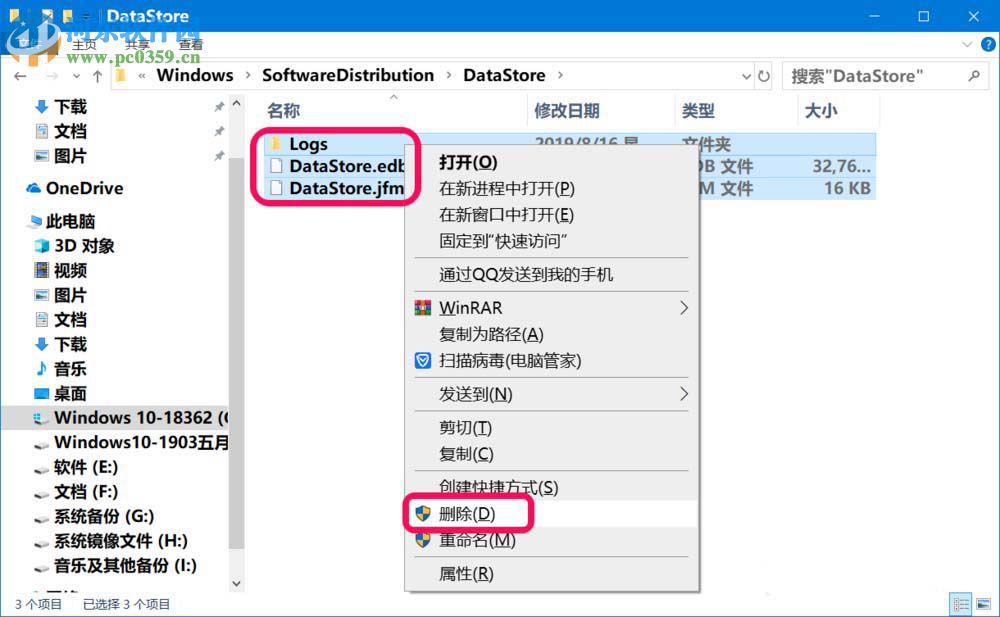
5.完成操作之后重启计算机,再次进入到Windows设置的更新和安全界面,我们将会发现Windows更新失败的提示,然后我们点击重试。
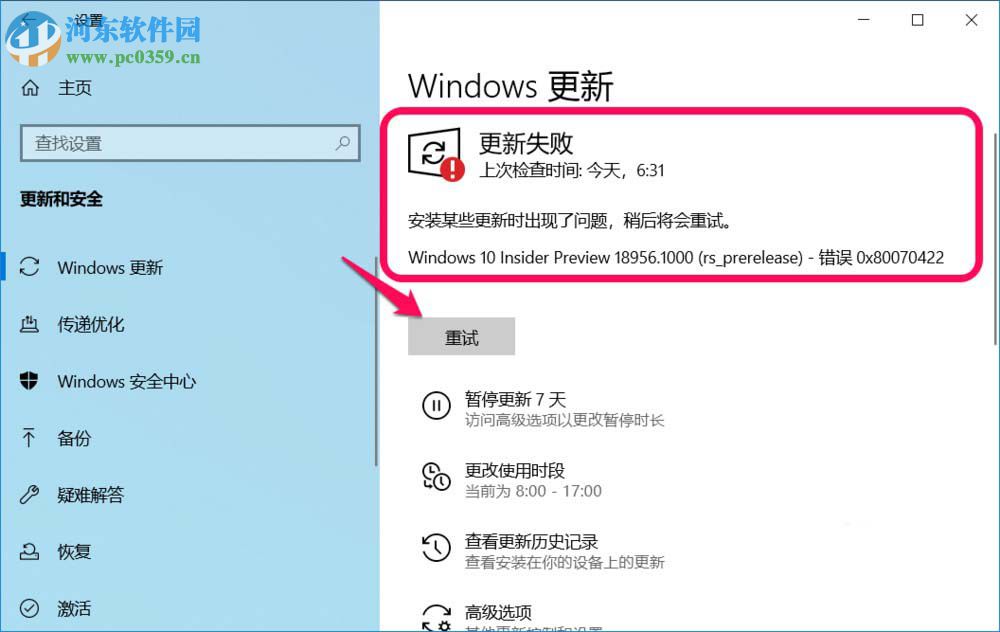
6.点击重试之后等待运行完成,界面就会显示“你使用的是最新版本”这样就表示我们已经中止系统更新了,不要点击“检查更新”即可。
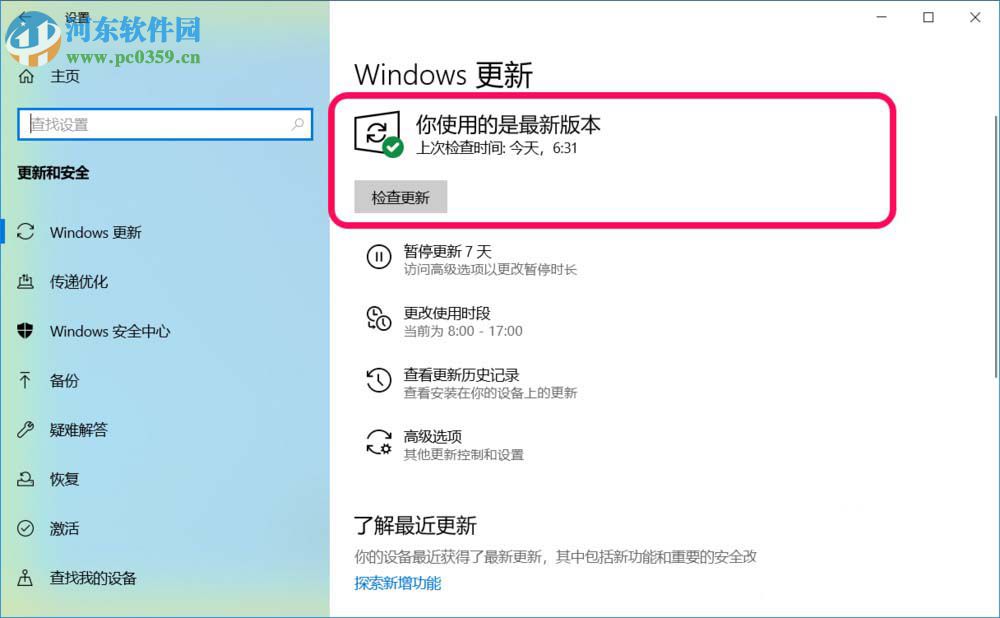
以上就是在win10系统的电脑中止系统更新的方法步骤了,有很多用户可能点击下载更新系统之后又不想更新了,却不知道要如何中止更新,所以大家不妨试试教程中的方法,希望对大家有所帮助。
相关文章:
1. Windows7与Server2008双系统错误2. win XP系统的电脑无法连接苹果手机怎么解决3. 让修改过的注册表快速生效的方法4. Mac版steam错误代码118怎么解决?Mac版steam错误代码118解决教程5. Win7系统点击音量图标没反应怎么办?6. Win10 21H1专业版怎么禁止安装软件?7. VMware Workstation虚拟机安装VMware vSphere 8.0(esxi)详细教程8. win11分辨率和显示器不匹配解决方法9. deepin20时间显示不准确怎么调整? deepin时间校正方法10. 宏碁翼5笔记本U盘怎么安装win7系统 安装win7系统步骤说明
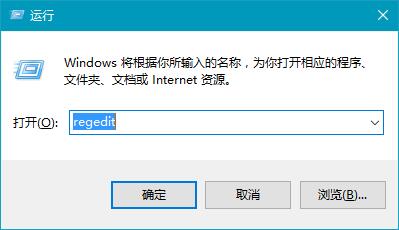
 网公网安备
网公网安备