win10系统如何更改离线地图的默认储存位置
现在的电脑上大多使用的都是win10系统,在系统更新之后有很多人喜欢拿win7和win10做比较,到底是win10好用还是win7好用到现在都还没有一个确切的结论,用惯了win7操作系统的用户在用win10的时候可能会有点不适应,有些功能操作也不知道从哪里进入和设置,所以关于win10系统的问题就越来越多,例如更改win10系统中离线地图的默认储存位置,有很多网友都向小编反映过不知道要怎么操作,那么小编今天就跟大家分享一下具体的操作方法,有需要的朋友赶紧一起来看看吧。
 方法步骤
方法步骤1.首先第一步在我们装了win10系统的电脑桌面的左下方找到开始按钮,然后点击鼠标左键打开界面,找到“设置”并点击。
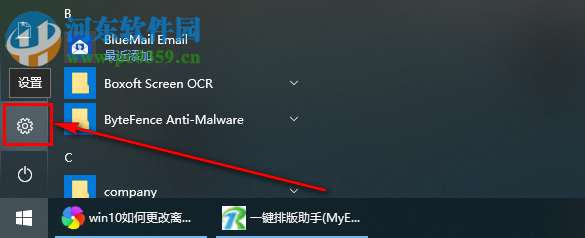
2.点击设置之后就进入到Windows设置这一个界面中了,其中有很多的设置模块,然后我们需要找到“系统”然后点击进去。
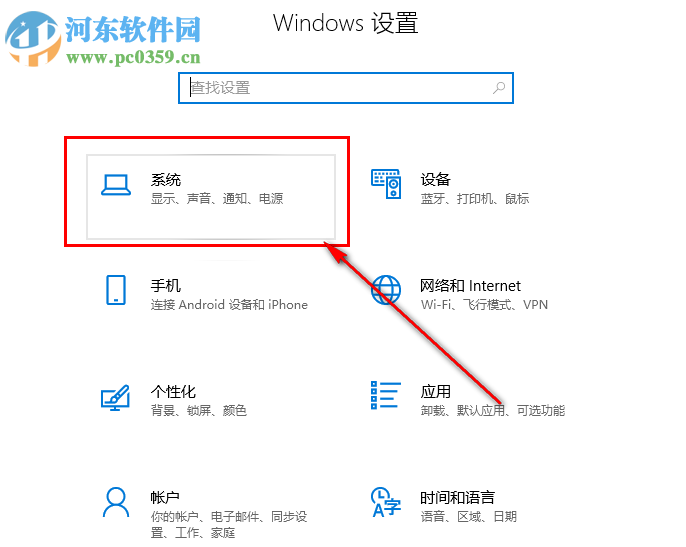
3.进入系统设置之后,我们可以在界面的左边列表中看到有很多选项可以选择,然后我们找到并点击“存储”这一项。
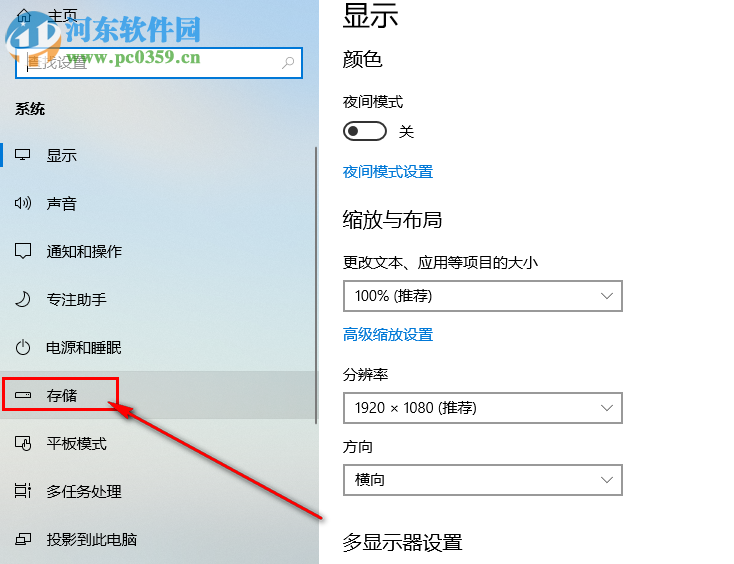
4.点击进入存储功能模块设置之后,在更多存储设置这里找到“更改新内容的保存位置”进行存储位置的设置管理界面。
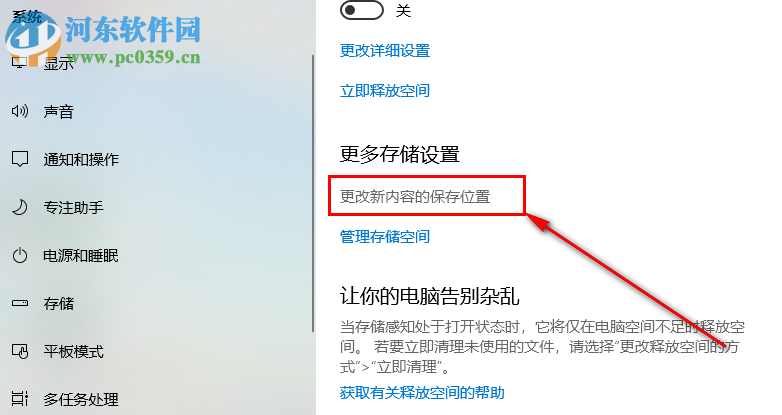
5.来到更改新内容的保存位置这个界面之后,我们滑动鼠标滚轮在界面的最下方找到“更改离线地图存储位置”这一项。
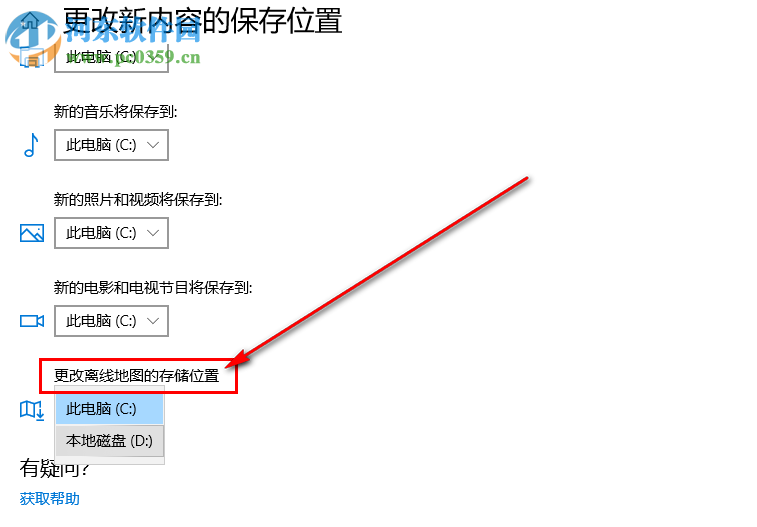
6.打开这个选项中的下拉列表之后我们找到自己需要的存储位置并选中之后就可以点击旁边出现的“应用”按钮来保存设置操作了。
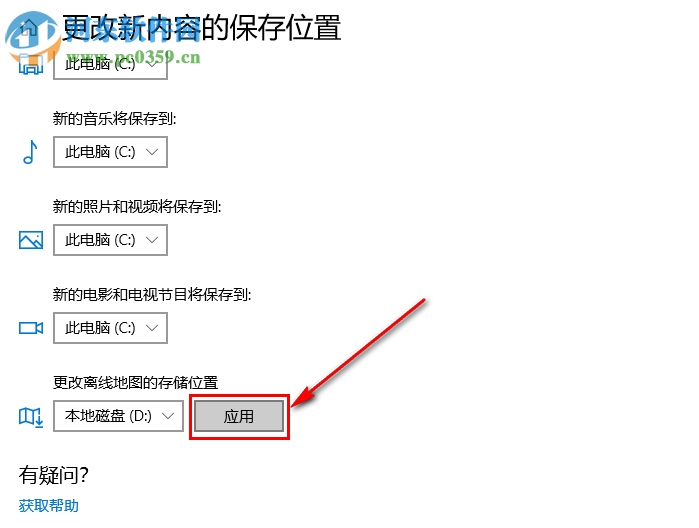
以上就是在win10系统中更改离线地图默认储存位置的方法步骤了,大家可以看到除了更改离线地图的储存位置之外还有照片视频、音乐、电影等文件的更改,我们都可以使用这个方法来操作,有需要的朋友赶紧试一试吧。
相关文章:
1. 关闭win7共享文件提示输入网络密码的方法2. 中兴新支点操作系统全面支持龙芯3A3000 附新特性3. Win7开始菜单中查看程序安装存储位置方法4. Windows7发布紧急更新KB4099950 修复网卡问题!5. Windows7系统资源怎么看?6. Win11正式版安装安卓子系统教程 安装WSA获得Android支持7. Centos 7安装Rclone如何用命令同步国外网盘文件?8. 如何双启动Win11和Linux系统?Win11 和 Linux双系统安装教程9. Win10日历显示周数怎么设置?Win10日历显示周数设置方法介绍10. Win10邮箱显示正在提取你的电子邮件该怎么办?

 网公网安备
网公网安备