文章详情页
win10设置开机密码输入错误锁定电脑的方法
浏览:7日期:2023-02-15 13:35:54
如今电脑已经成为了我们生活中的一部分,无论是工作还是生活都需要使用电脑。为了保护自己电脑中的隐私或是重要的文件,一般用户会给自己的电脑设置密码。但是不知道大家是否发现,在输入密码的时候即使错误我们也可以多次测试输入,对于熟悉自己的用户来说很容易就能测试出密码!因此小编在这里建议大家将电脑的密码设置为输入错误三次之后就自动锁定。由于有部分用户不清楚如何设置这个功能,下面小编使用win10给大家演示一下具体的操作步骤吧!
 方法步骤:
方法步骤:1、打开电脑之后使用win+r调出系统中的运行程序,也可以右键单击左下角的开始图标,在弹出的界面中选中“运行”。
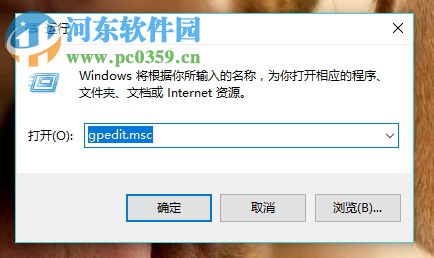
2、接着在输入框中输入命令:gpedit.msc,按下回车键之后就可以进入到本地组策略编辑器
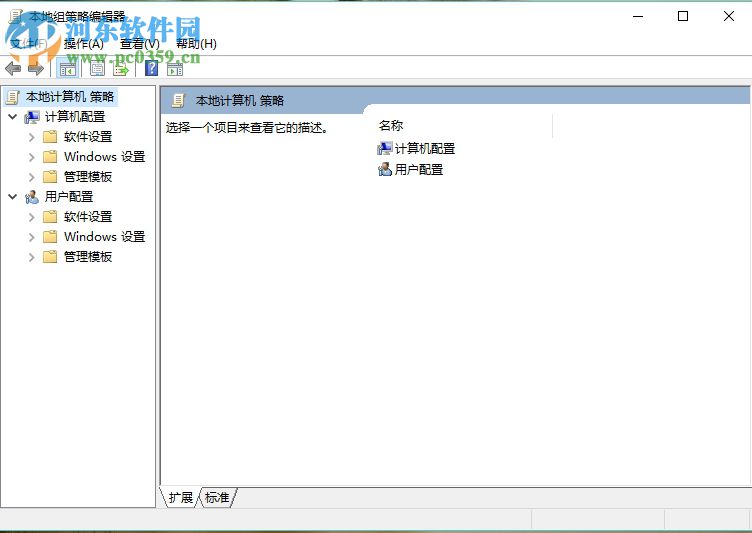
3、接着在左侧的界面中依次展开下面的程序:“计算机配置-Windows设置-安全设置-账户策略-账户锁定策略”
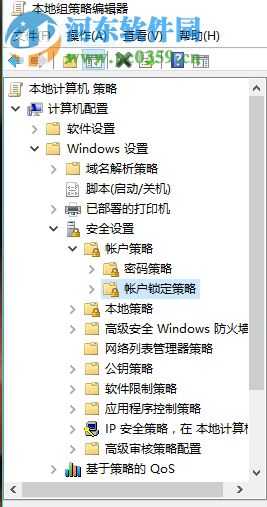
4、找到之后在右侧的界面中可以找到一个叫做“帐户锁定阈值”的程序
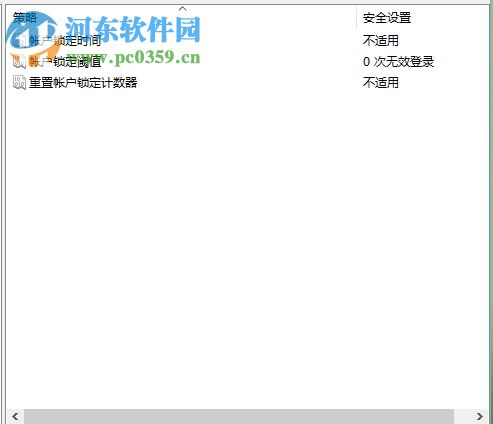
5、使用鼠标右键单击这个程序之后选中“属性”选项栏
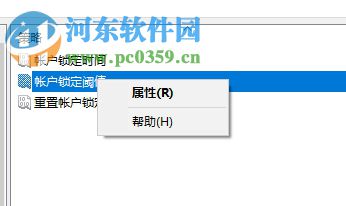
6、这样就可以进入到设置界面了!大家在这里将数字修改一下,设置为3就是输入三次错误即锁定,依次类推,请根据自己的需求来设置!
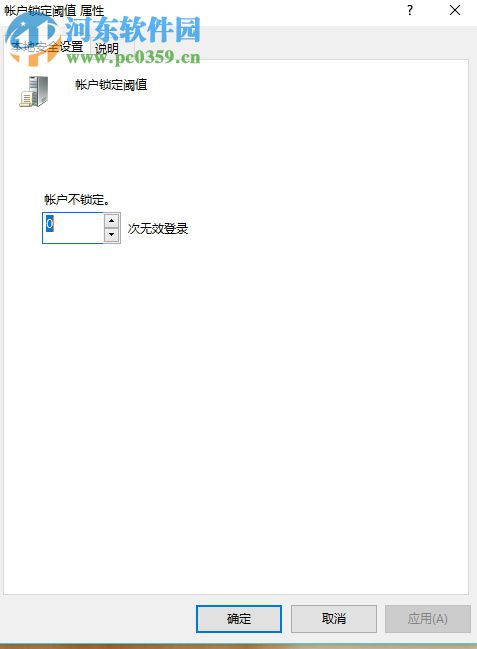
使用上面的方法来设置之后我们再次启动电脑就只能输入三次密码了,输入错误之后系统会自动将电脑锁定。这样可以有效的避免其他用户尝试开启自己的电脑哦!喜欢的小伙伴们都快去设置一下吧!
相关文章:
1. Win7硬盘被NTFS写保护怎么办?Win7硬盘被NTFS写保护解决方法2. 基于 Ubuntu 的 elementary OS 7 版本发布 附官方下载3. Win7纯净版没有USB驱动怎么办?Win7系统没有USB驱动解决教程4. 每次重启Win7系统后打印机都显示脱机该怎么办?5. Win10系统hyper-v与vmware不兼容怎么办?6. Win11分辨率调到了推荐但还是有黑边的解决方法7. Win7窗口最大化后看不到任务栏怎么办?Win7窗口最大化后看不到任务栏的解决方法8. Win10系统不能调整任务栏大小怎么办?Win10系统不能调整任务栏大小的解决方法9. Win7系统如何自定义修改鼠标指针样式?10. 苹果 macOS 13.2 开发者预览版 Beta 2 发布
排行榜

 网公网安备
网公网安备