文章详情页
win10开启自带虚拟机的方法
浏览:2日期:2023-02-15 16:40:39
大家都知道win10是结合了win7以及win8众多优点的一款程序,因此在使用的时候我们就可以轻松的找到这两款系统中出现的功能。在Win8系统中微软首次自带了虚拟机,而在win10系统中整个功能也被延续了下来。但是很多没有使用过虚拟机的用户都不知道有这么一个功能,今天小编给大家准备了在win10系统下开启自带虚拟机的教程,需要使用这个功能的小伙伴们可以按照下面的操作开启这个功能!
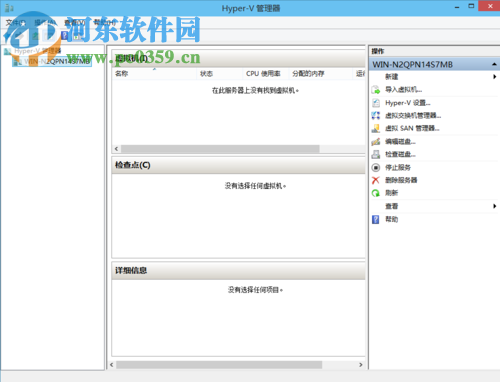 方法步骤:
方法步骤:1、首先请使用鼠标点击左下角的开始图标,选择“控制面板”一栏
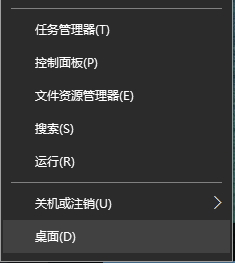
2、接着在打开的控制面板中点击“程序”图标
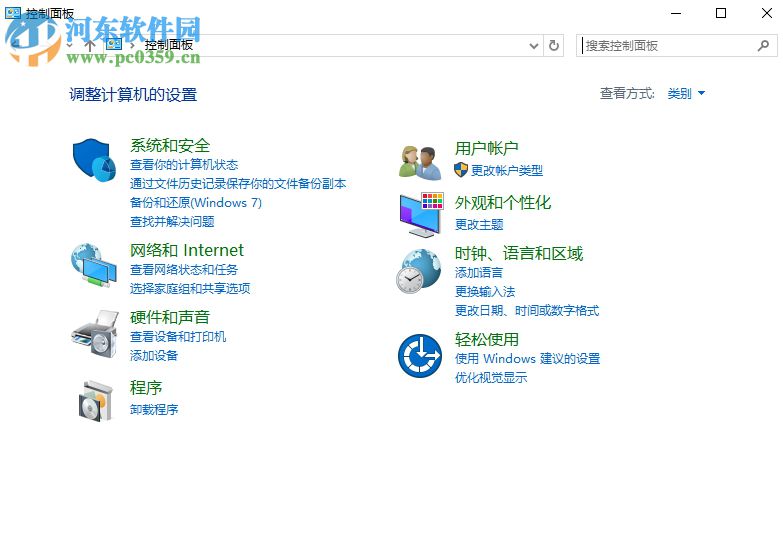
3、进入到下图所示的页面之后将上方的“启动或关闭windows功能”一栏打开
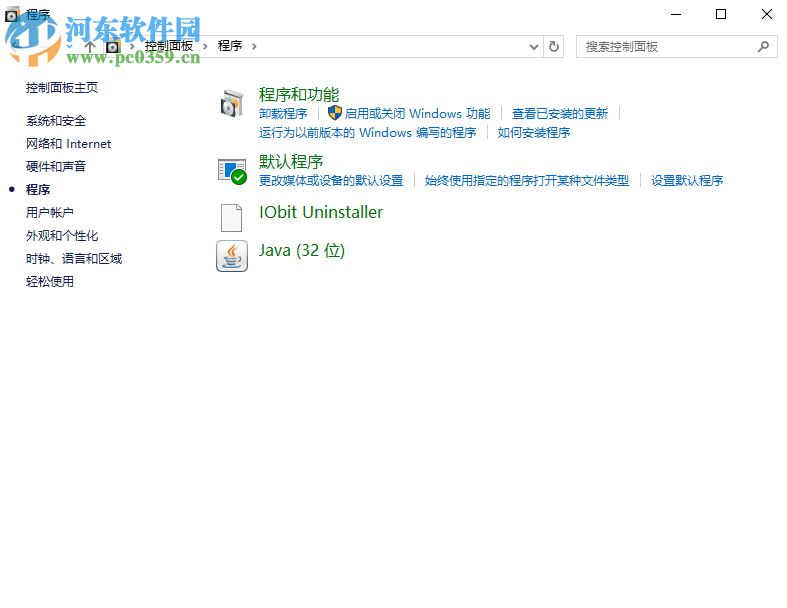
4、这样就可以进入到虚拟机的开启界面了,请将下面的“Hyper-V”一栏勾选上,然后点击“确定”按钮保存
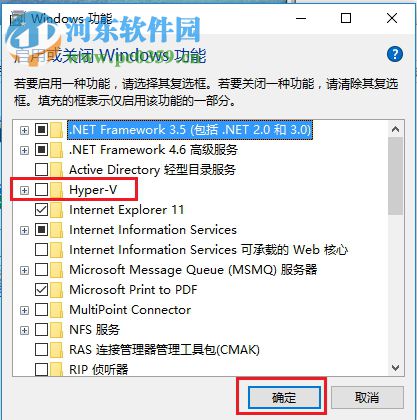
5、完成以上的操作之后等待系统自动安装这个文件即可
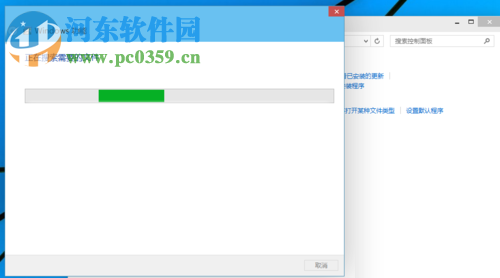
6、安装好之后需要大家将电脑重新启动,随后开启左下角的开始菜单,在这里就可以找到需要的“Hyper-V 管理工具”了!
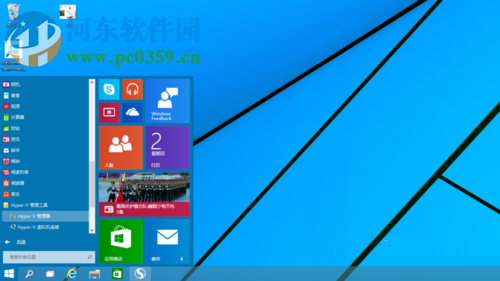
开启了虚拟机软件之后我们就可以随意的使用虚拟机来安装操作系统了,喜欢的小伙伴们快来win10系统中安装一下吧!
排行榜

 网公网安备
网公网安备