文章详情页
win10开启虚拟键盘的方法
浏览:4日期:2023-02-15 17:15:48
在windows的操作系统中一直有很多的功能都是大家喜爱的,例如虚拟键盘。虚拟键盘就是我们经常使用的屏幕键盘,当我们在台式电脑中使用windows系统的时候,若是没有实体键盘怎么输入文字、数字信息呢?这是就要依靠虚拟键盘。开启这个功能之后系统会自动在桌面上创建一个键盘,大家就可以使用这个键盘来输入文字信息了!想知道如何在win10中开启这个功能么?小编在下方给大家准备好了开启的教程,一起来学习一下吧!
 操作方法:
操作方法:方法一:
1、进入电脑之后使用鼠标左键单击左下角的开始图标,打开之后点击左侧的设置图标进入到设置窗口
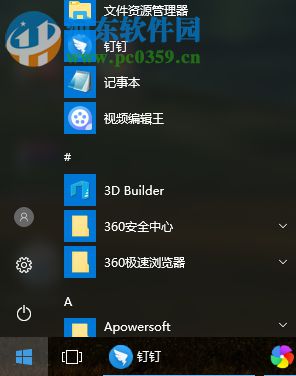
2、也可以通过win+i打开设置界面,进入之后接着使用鼠标点击“轻松使用”一栏
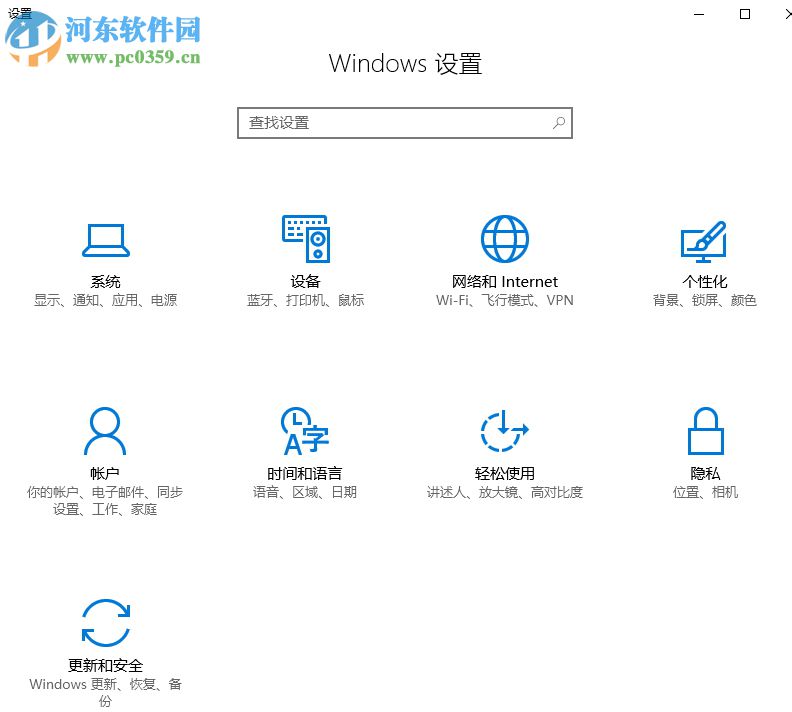
3、打开之后接着在弹出的界面中点击左侧的“键盘”一栏
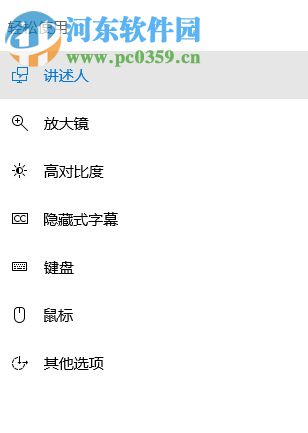
4、随后在右侧的界面中将“打开屏幕键盘”一栏开启
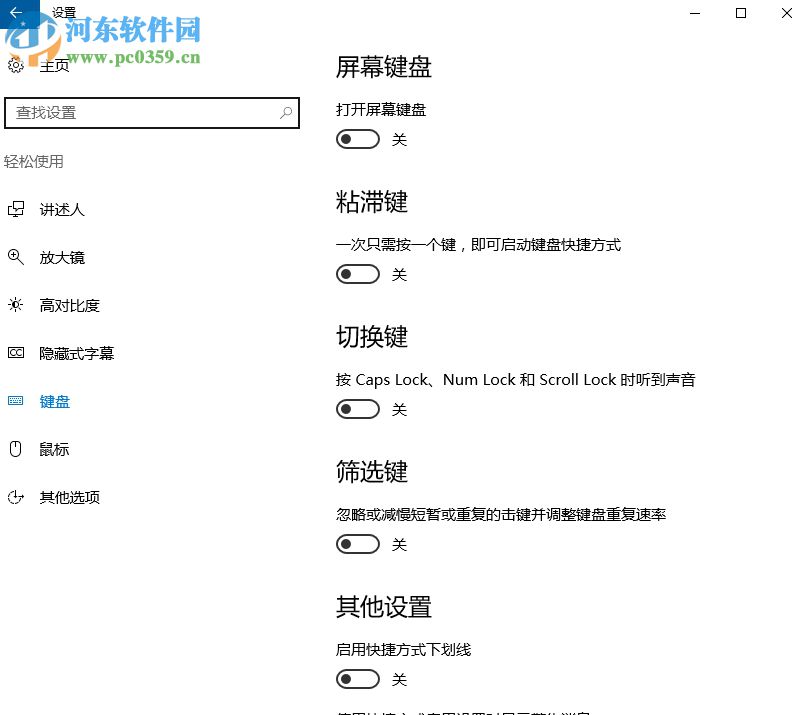
5、下拉界面之后将下方的“其他设置”选项全部开启
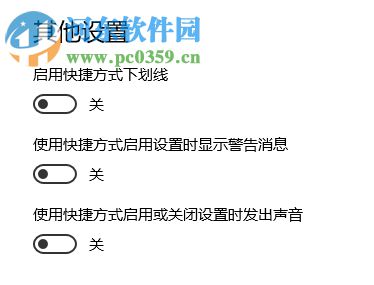
方法二:
1、依旧是在设置界面中,找到“个性化”图标并打开
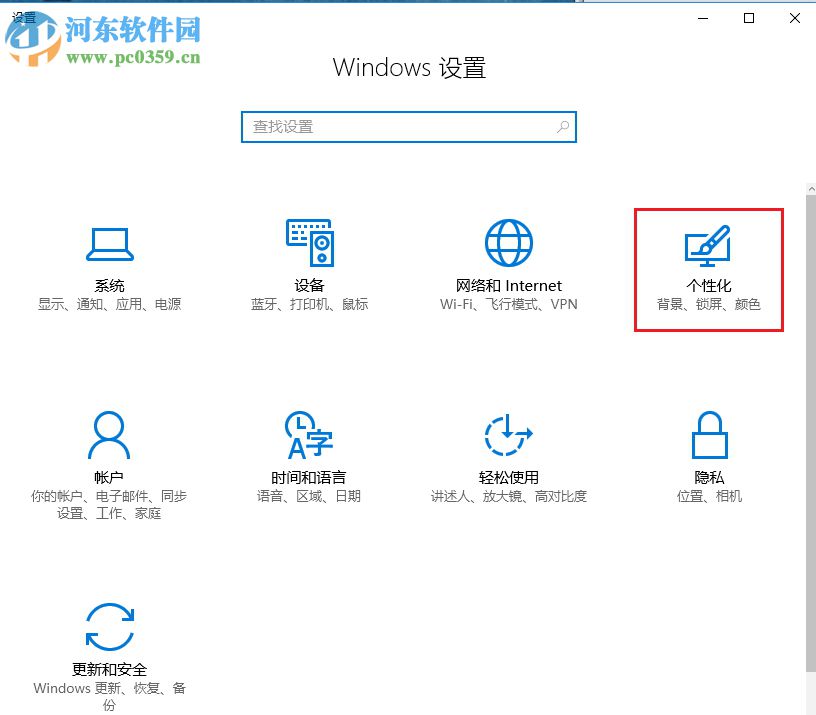
2、接着在弹出的界面中找到“锁屏界面”选项卡右侧的“打开或关闭系统图标”一栏
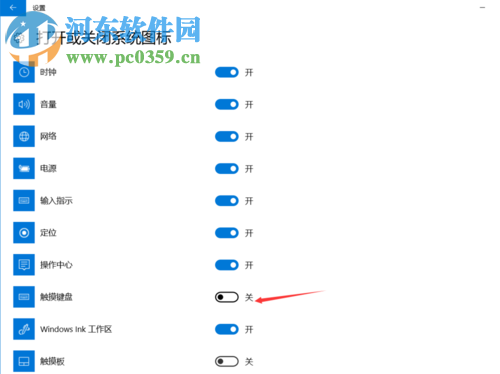
3、打开之后将下图所示的“触摸键盘”一栏开启即可!
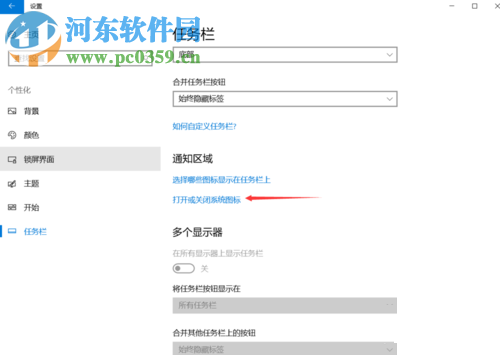
4、完成之后大家就可以在右下角的任务栏中找到虚拟键盘的打开图标了!
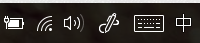
这就是小编在win10系统中打开桌面键盘的方法,需要使用这个键盘的小伙伴们可以按照教程中的方法来开启这个功能!
排行榜

 网公网安备
网公网安备