win10虚拟桌面的使用方法
win10是windwos操作系统中的最新一个版本,在这个版本中添加了非常多的实用功能,在这些功能中虚拟桌面是很受欢迎的。虚拟桌面可以帮助我们的用户在同一个电脑中运行多个桌面,这样我们就可以在不同的桌面上运行不同的软件,提高我们的工作效率。由于这个功能比较新颖,因此很多用户在使用的时候都不知道如何来新建桌面,小编将win10 虚拟桌面的使用方法整理了一下,大家一起来了解一下吧!
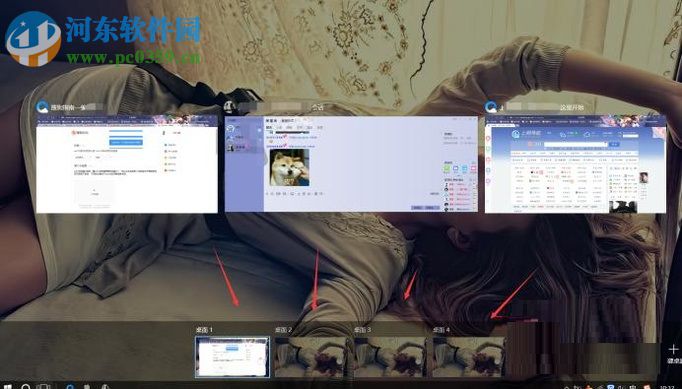 方法步骤:
方法步骤:1、打开电脑自豪使用鼠标右键单击下方的任务栏,然后找到“显示任务视图按钮”。
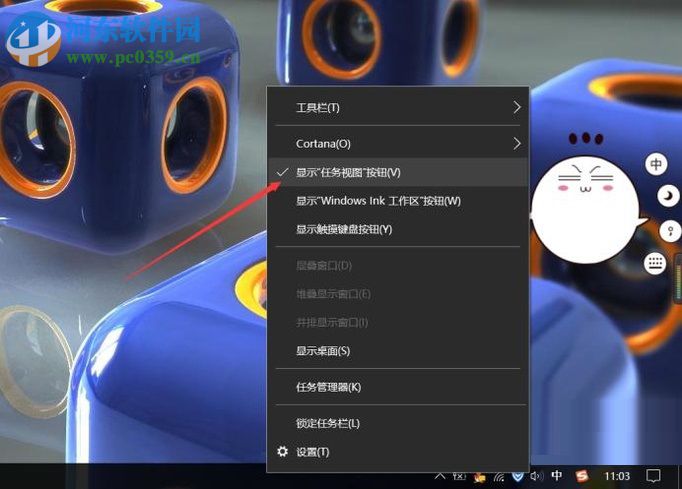
2、单击打开之后在弹出的界面中点击做出的桌面图标
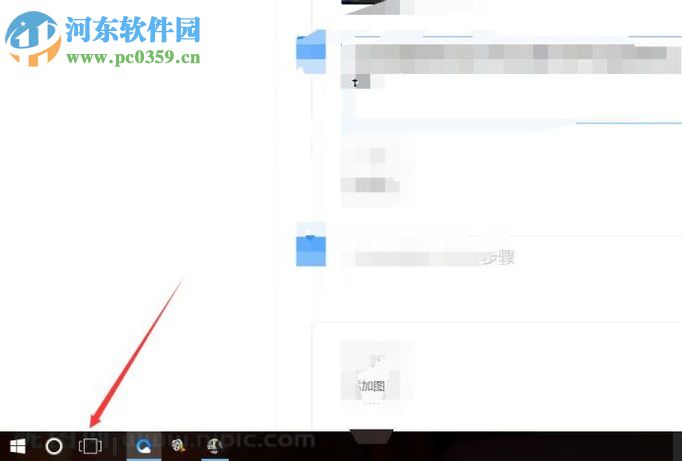
3、接着使用鼠标点击右侧下方的“新建桌面”按钮
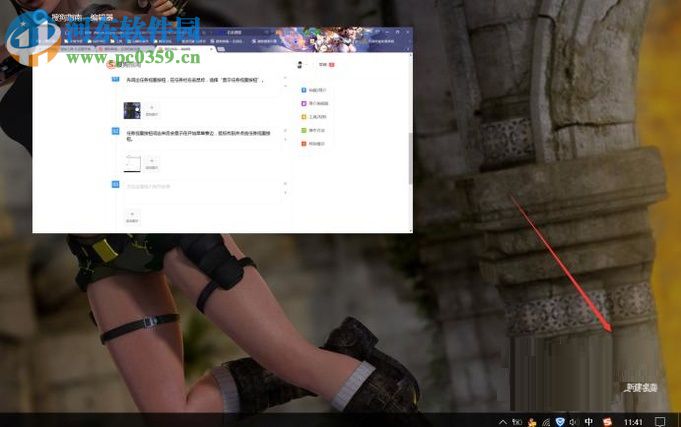
4、单击之后我们就可以在下方找到一个新的桌面了,这就是win10的虚拟桌面
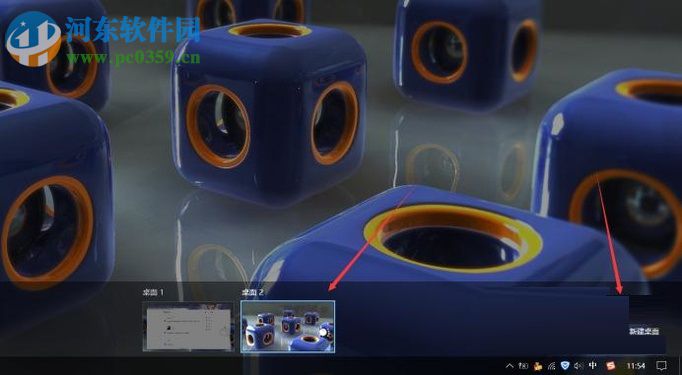
5、点击进入到虚拟桌面中,此时这个桌面是不会有任何软件的,大家可以在这里打开软件进行操作
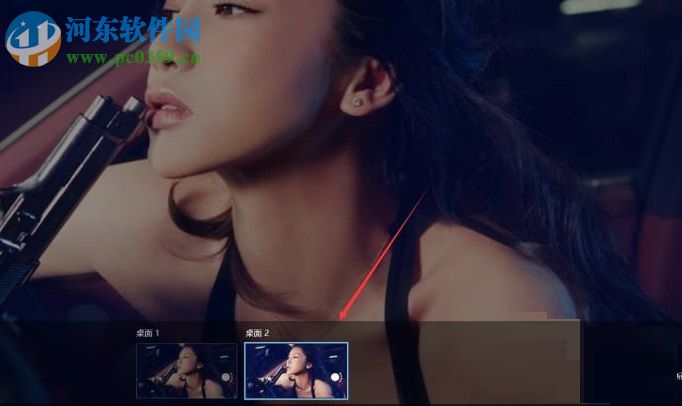
6、除了上面的方法之为我们可以使用快捷键操作,提示按下“win+tab”按钮即可,这样就能够打开电脑中的“任务视图”菜单界面了!

7、进入到桌面界面之后使用组组合键“Windows + Ctrl + D”来新建桌面
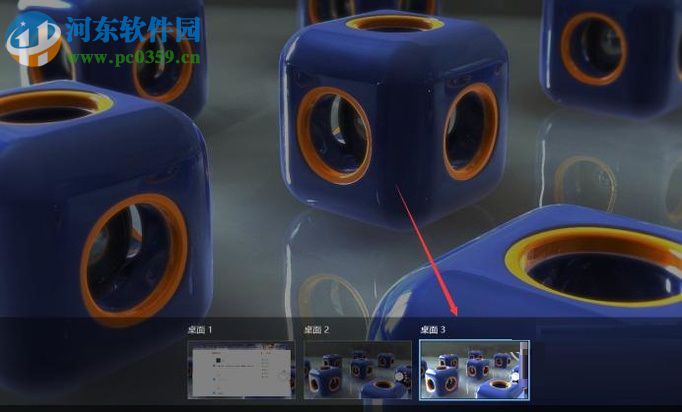
8、建立的桌面若是不需要可以删除,使用快捷键:“Windows + Ctrl + F4”就可以将他们关闭了!

通过上面的步骤我们就可以新建虚拟桌面了,你学会如何使用win10虚拟桌面了么?若是还不知道如何操作也不用担心,大家可以按照教程中的图片进行操作哦!相信在动手测试之后你一定可以学会使用这个功能的!
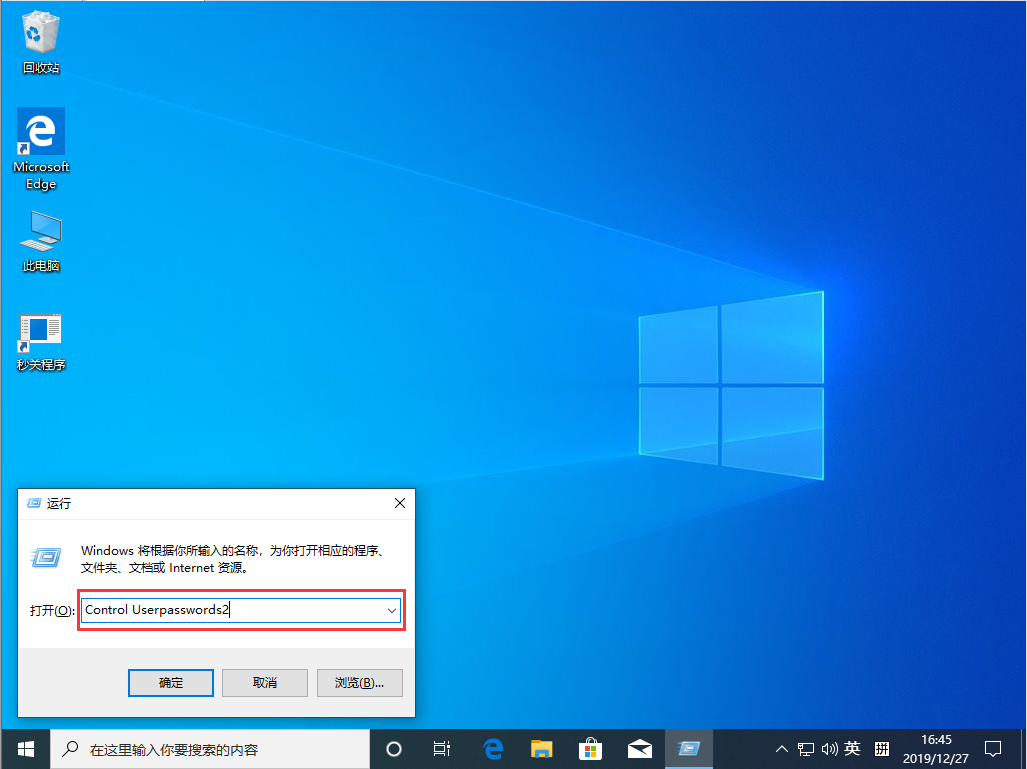
 网公网安备
网公网安备