win10 edge浏览器更改下载文件保存位置的方法
很多用户在将电脑更新到win10系统之后已经渐渐开始习惯使用edge浏览器,这个浏览器和其他的浏览器功能都是类似的,主要是帮助我们浏览网站以及下载文件。由于edge浏览器是windows系统中的内置应用,因此它产生的所有垃圾或是下载的文件都是保存在C盘中的,这样会给我们的电脑添加很多不需要的文件,甚至有的用户在下载文件之后找不到文件的位置。小编建议大家在使用edge浏览器的时候手动更改一下软件的保存位置,这样一来既能减少C盘内存的使用率,自己也可以轻松的找到下载的文件!
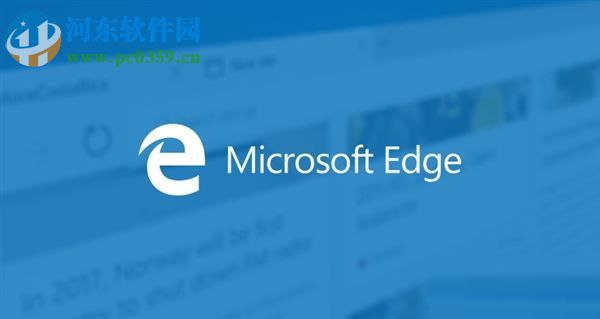 方法步骤:
方法步骤:1、在开始菜单或是桌面上找到edge浏览器的快捷方式,打开之后接着点击右上角的菜单按钮!
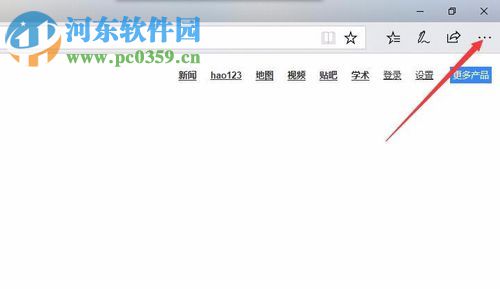
2、点击之后在弹出的界面中单击最下方的设置按钮,单击之后就可以将它打开了!
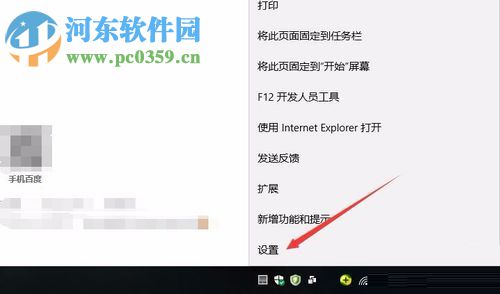
3、进入到edge浏览器的设置界面之后在高级设置选项卡中找到“查看高级设置”一栏!
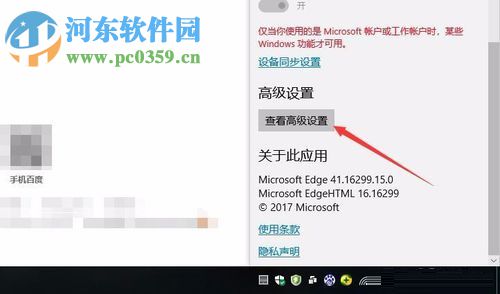
4、紧接着在新打开的界面中我们就可以找到下载文件的更改按钮了,使用鼠标点击它进入edge浏览器的下载位置更改界面!
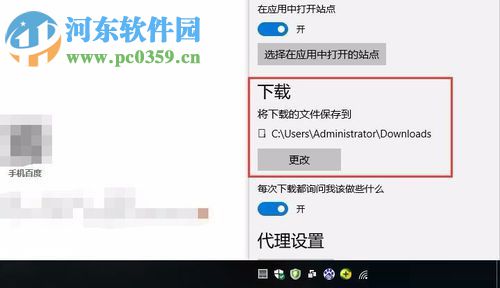
5、 单击之后会弹出文件夹的选择界面,可以自己新建下载文件保存的位置,也可以使用原有的文件夹,设置好了之后点击下方的“选择文件夹”按钮即可!
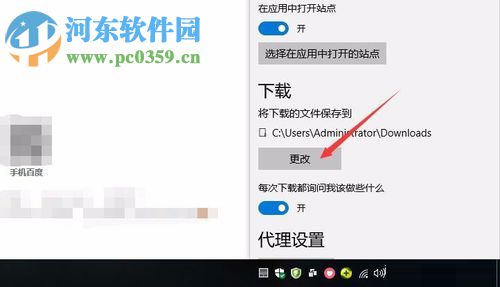
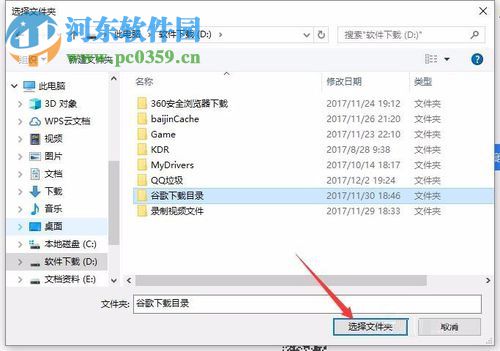
6、完成以上的操作之后回到上一个设置界面中,在这里可以看见edge浏览器中的下载位置已经更改了!
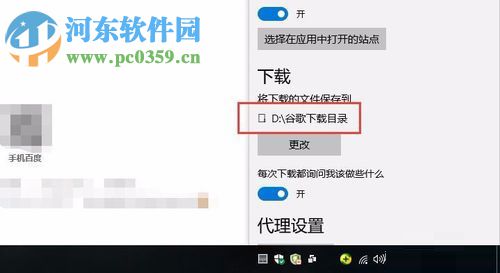
以上就是在edge浏览器中更改下载文件保存位置的方法了,虽然新的浏览器设置界面和IE浏览器不一样,但是它们的设置方法是很相似的。还不会设置的小伙伴们你学会了么?快去给自己的edge浏览器设置一下吧!
相关文章:

 网公网安备
网公网安备