解决win10空闲状态下硬盘读写频率高的方法
在win10系统空闲时硬盘读写频率高怎么解决?在部分用户在使用windows10系统时,电脑在处于空闲的状态下,硬盘就会出现疯狂读写的状态,这是怎么回事呢?遇到这种情况时,大家不要着急,我们可以将superfetch服务设置为禁用,然后在我的电脑里面打开管理选项之后去进行设置。接下来我们去看一下解决win10系统空闲时硬盘疯狂读写的详细方法,希望对遇到这种状况的小伙伴们有所帮助哦!具体步骤请看下文:
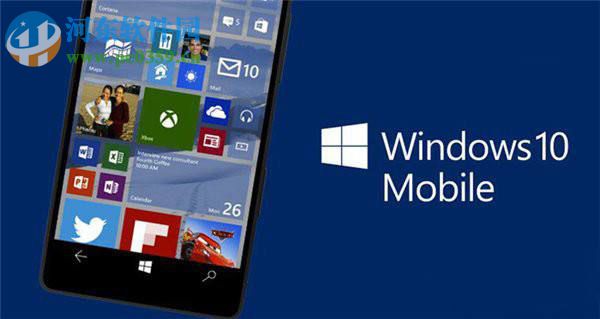 方法步骤:
方法步骤:1、首先我们按快捷键WIN+R打开,随后在打开的运行对话框中输入【services.msc】,最后按下回车键即可;
2、按下回车键之后,我们去服务(本地)中鼠标往下滑动寻找superfetch服务;
3、找到superfetch服务之后,点击进去,然后将superfetch服务设置为【禁用】,如下图所示;
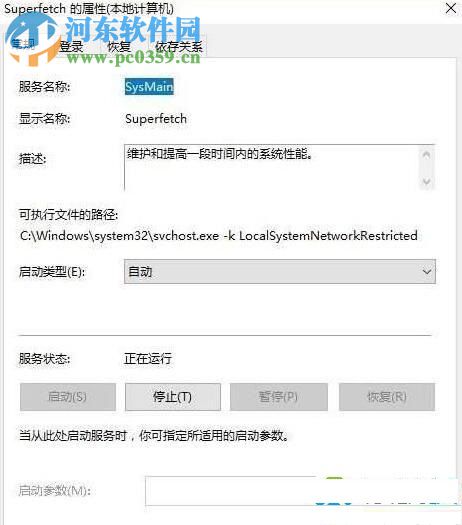
4、设置为禁用之后,去桌面上找到【我的电脑】右键打开一个对话框,然后点击【管理】选项即可;
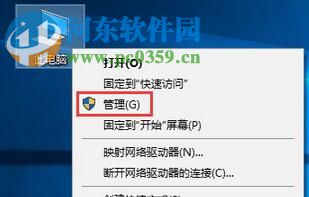
5、打开【管理】选项之后,我们就可以在左边的系统工具下面看到任务计划程序的应用了哦,随最后就可以点击任务计划程序下的创建基本任务了;
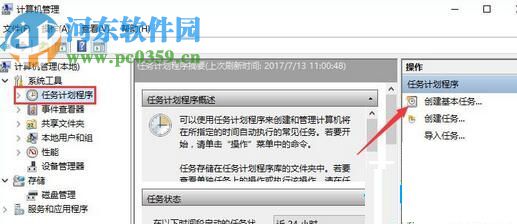
6、随后在任务计划程序库下面找到【MicrosoftWindowsApplication Experience Microsoft Compatibility Appraiser】,然后点击它弹出一个对话框,单击【禁用】选项即可。
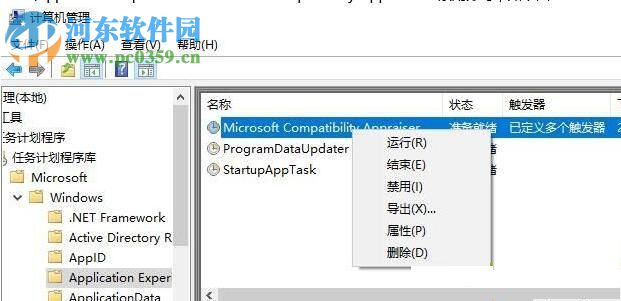
好了,以上就是好吧啦网小编讲解的Win10系统空闲时硬盘疯狂读写的详细解决方法,如果有遇到这种情况的小伙伴们可以尝试下上述方法哦!
相关文章:
1. Win10 realtek老是弹出来怎么办?Win10 realtek自动弹出解决方法2. 统信uos系统怎么管理打印界面和打印队列?3. Windows11下载卡着不动怎么办?Windows11下载卡着不动解决方法4. 联想电脑怎么装win7系统?U盘装lenovo win7 32位详细图文教程5. 统信UOS系统怎么禁止窗口特效? 统信关闭窗口特效的技巧6. 如何为win10系统登录邮箱账户添加别名账号7. Win10命令提示符被禁止使用怎么办?8. Fdisk硬盘分区图文教程(超详细)9. Win7电脑亮度怎么调?Win7调节屏幕亮度方法10. Win11 22000.176搜索打不开怎么解决?Win11 22000.176搜索打不开解决方法
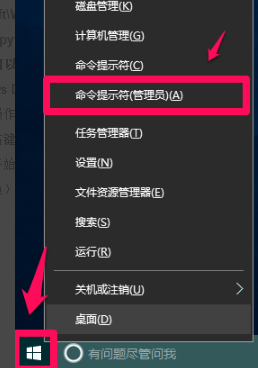
 网公网安备
网公网安备