文章详情页
解决win10打印机提示“该文档未能打印”的方法
想必大家都发现了吧?虽然win10这个操作系统很好使用,但是我们在使用的过程中还是会遇到很多的问题,有的问题是系统故障,而更多的故障都是我们自己没有设置好引起的。例如最近有用户在Win10中使用打印机打印的时候遇到的故障,系统提示为:“该文档未能打印”。这个故障和我们的win10系统是没有扫描关系的,主要原因是打印机没有设置好。大家可以使用下面的方法进行设置。
 方法步骤:
方法步骤:1、打开电脑中的控制面板界面,打开之后找到其中的设备和打印机功能!
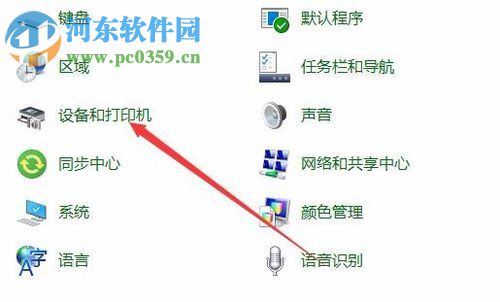
2、打开之后找到其中的打印机,使用鼠标右键单击它,然后选择:“查看现在正在打印什么”一栏!
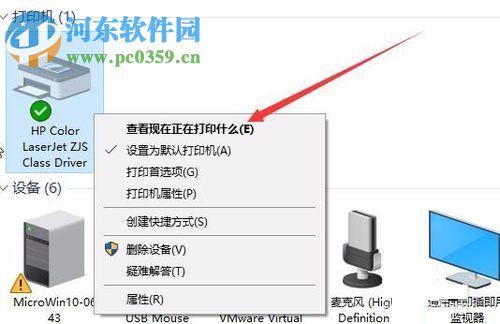
3、这样就会弹出正在打印的列表了,请大家查看弹窗的名称是不是显示为脱机状态!
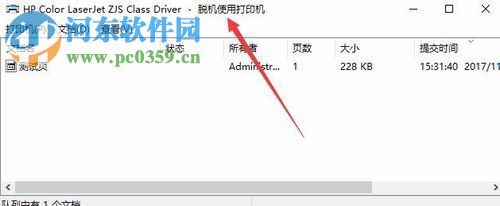
4、若是脱机状态大家可以这样解决:使用鼠标点击左上角打印机选项按钮中的““脱机使用打印机””一栏!让它取消勾选即可!
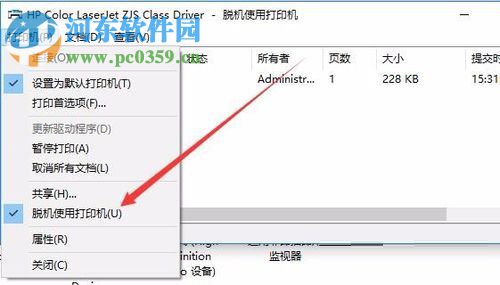
5、如果在经过以上的设置之后依旧不能打印,还可以这样操作,使用鼠标右键单击打印机,打开其中的“打印机属性”

6、进入新的设置界面之后打开上方的“端口”选项卡!
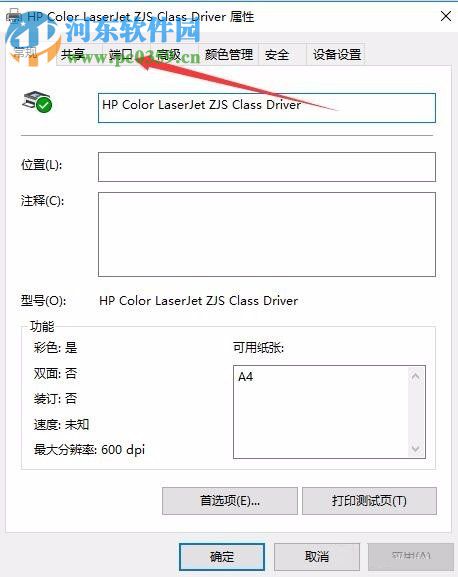
7、在下图所示的界面中查看一下这个软件的端口是不是正确的,若是不正确的话可以手动设置端口!
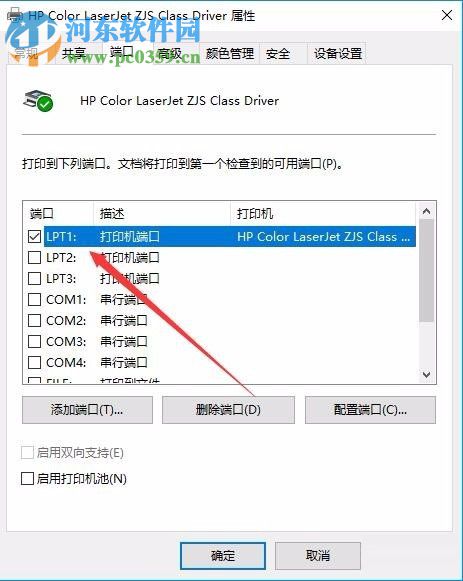
通过上面的方法来进行设置之后相信你很快就能解决打印机提示“该文档未能打印”的问题了。喜欢小编的教程的话记得关注好吧啦网哦,小编还会帮助大家解决更多难题的!
相关文章:
排行榜

 网公网安备
网公网安备