文章详情页
win7批量创建文件夹的操作方法
在办公时需要创建多个文件夹,一个一个去新建的话是很浪费时间的。有人想要节省时间留言说:除了一个一个的新建之外可不可以批量创建文件夹呢?是有批量生成文件夹的方法,只需要在电脑屏幕上右击,弹出新建之后单击文本文档选项,随后将想要新建的文件夹名字输入进去,点击保存重命名就可以生成文件夹了。但是在重命名那里有需要特别注意的事项,很多人不懂的操作。如果不知道怎么操作的用户,可以看下具体步骤:
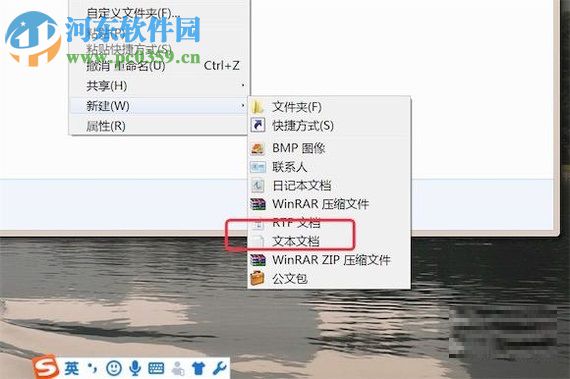 操作方法:
操作方法:1、首先在电脑屏幕上点击右键,弹出一个窗口之后单击‘新建’选项
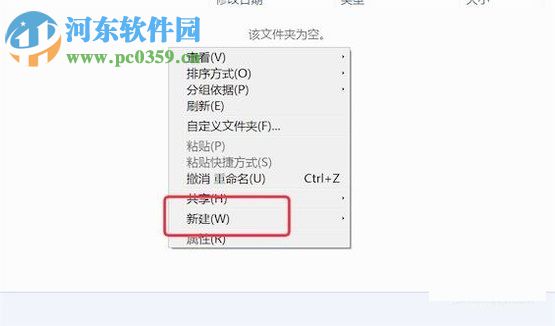
3、点击新建之后右下角出现一个对话框,单击‘文本文档’选项即可
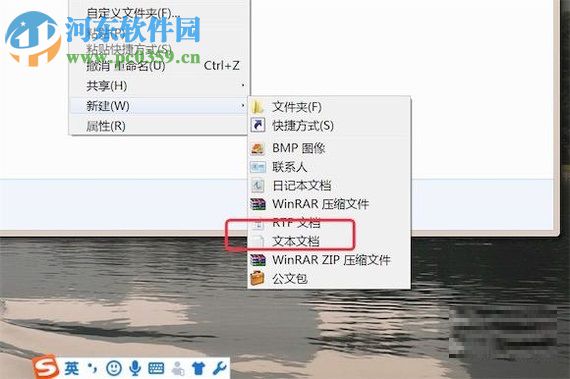
3、单击文本文档之后,随后点击打开新建文本文档
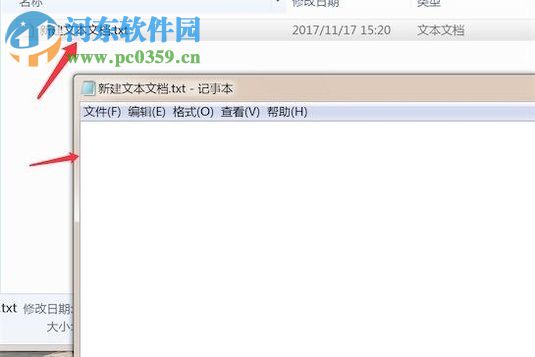
4、打开之后在新建的文本文档里随意输入一些内容,文件夹的名字就是MD后面的文字
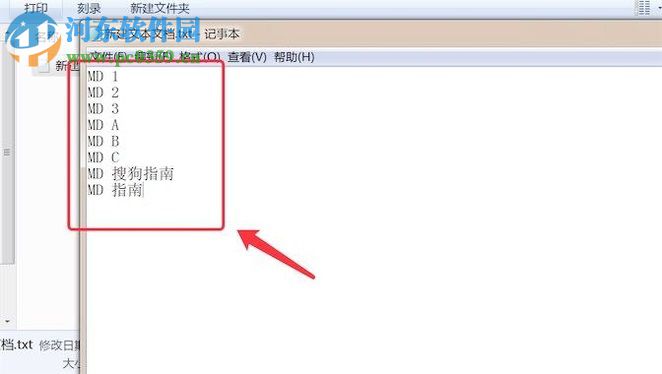
5、输入内容保存之后,右击文档随即点击下面的‘重命名’
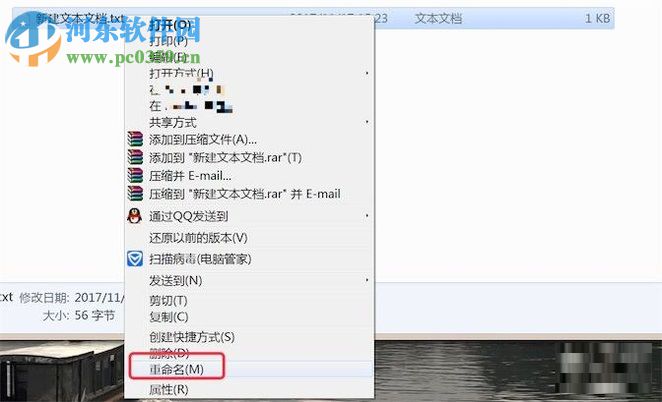
6、点击重命名之后的名称随自己输入,后面的‘.bat’格式不能修改一定要保留,之后弹出一个确认要更改吗的窗口,单击‘是’选项
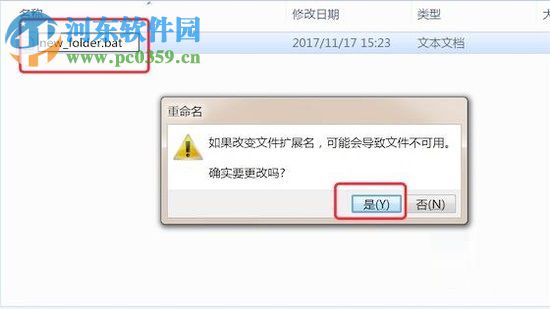
7、确认是之后,右击已经重命名的文件,单击打开即可
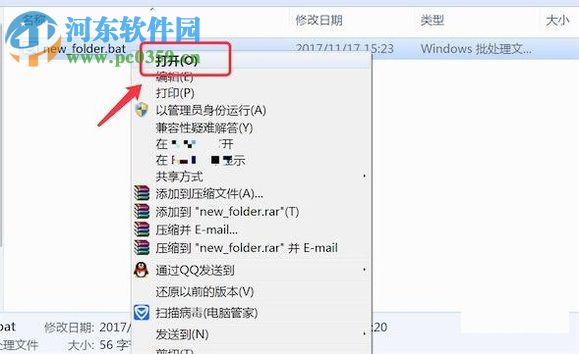
8、打开之后就可以看到批量生成的文件夹了,这个方法节省了一个一个创建文件夹的时间
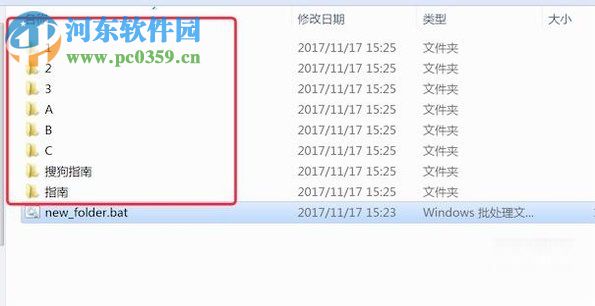
以上就是小编讲解批量创建文件夹的方法,如果你嫌一个一个创建文件夹很浪费时间,可以用小编介绍的方法去试一试哦!
相关文章:
1. Fdisk硬盘分区图文教程(超详细)2. Win7电脑亮度怎么调?Win7调节屏幕亮度方法3. Win10如何取消更新并关机?Win10关闭更新并关机的方法4. Win10命令提示符被禁止使用怎么办?5. 统信UOS系统怎么禁止窗口特效? 统信关闭窗口特效的技巧6. Win11 22000.176搜索打不开怎么解决?Win11 22000.176搜索打不开解决方法7. 统信uos系统怎么管理打印界面和打印队列?8. 联想电脑怎么装win7系统?U盘装lenovo win7 32位详细图文教程9. Kylin(麒麟系统) 同时挂载USB闪存盘和移动硬盘的方法及注意事项10. Windows11下载卡着不动怎么办?Windows11下载卡着不动解决方法
排行榜
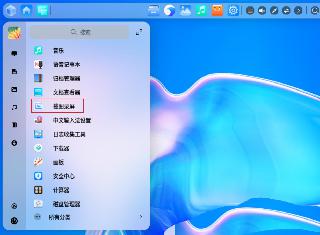
 网公网安备
网公网安备