文章详情页
缩短win10出现未响应时间的方法
浏览:16日期:2023-02-16 18:45:46
在win10 1709系统升级之后很多的用户都发现自己的电脑经常会卡死,系统会在屏幕卡住很久之后才提示“未响应”。出现未响应之后其实我们只要找到未响应的程序,然后将它关闭即可。但是出现未响应提示需要很长的时间,这会影响我们使用电脑。大家可以试着将这个提示时间缩短,这样只要电脑某个程序或是页面卡住之后很快就会弹出这样的提示信息。
 方法步骤:
方法步骤:1、打开电脑之后使用键盘上的组合按键:win+x调出系统中的超级菜单界面!随后找到其中的运行程序并单击打开
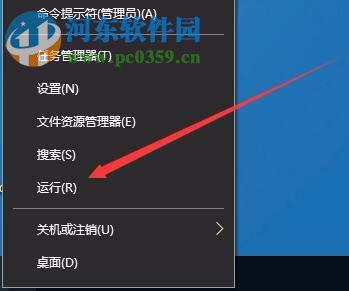
2、打开之后我们需要进入到注册表编辑器界面,点击regedit就可以了!
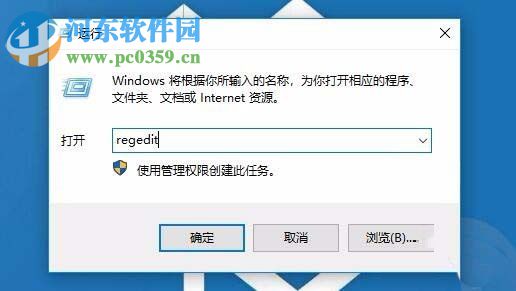
3、进入注册表编辑器窗口之后在左侧的文件夹中找到desktop文件夹,路径为:HKEY_CURRENT_USERControl PanelDesktop
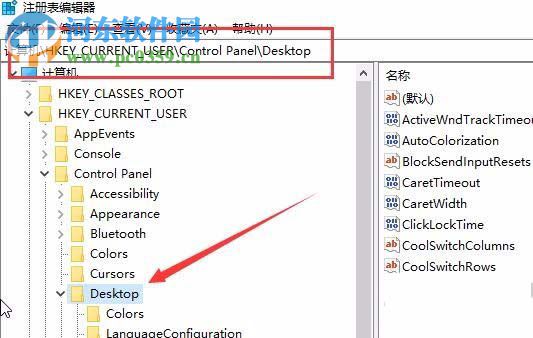
4、找到这个文件夹之后使用鼠标点中,然后在右侧的窗口中使用鼠标右键单击新建一个Dword(32位)值
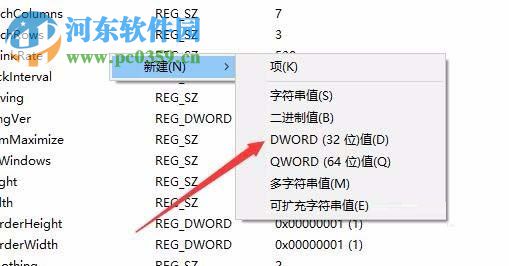
5、新建好之后使用右键单击重命名选项,将它重命名为:WaitToKillAppTimeout
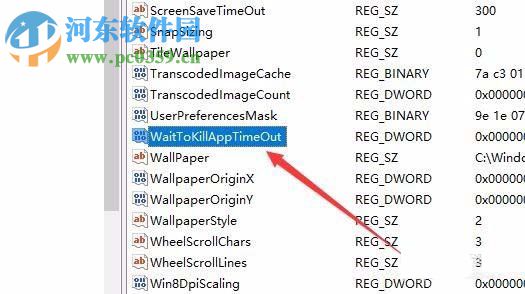
6、重命名成功之后接着使用鼠标双击打开这个界面,在数值数据一栏中将它修改成:1.完成之后记得点击确定按钮进行保存
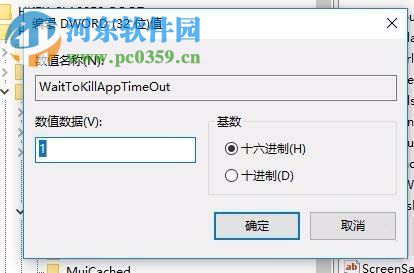
这样修改了注册表之后电脑中若是再次出现卡死的情况时,系统就可以快速的在界面中弹出未响应的提示信息。这样可以简短我们电脑的反应时间,感兴趣的用户可以来跟着小编一起设置一下!
排行榜

 网公网安备
网公网安备