解决win10 1709无法共享的方法
很多用户在公司都会使用局域网来共享文件,最近很多用户将自己的电脑升级为win10 1709系统之后发现不能正常的使用局域网共享功能。打开共享界面之后无法共享本机,遇到这样的情况之后既不能上传文件也不能下载文件,实在是让大家烦恼不已。小编在升级之后也遇到过这样的情况,不止是1709系统,之前的版本更新也有出现类似的故障。小编这里有一个通用的解决方法,大家一起来修复一下吧!
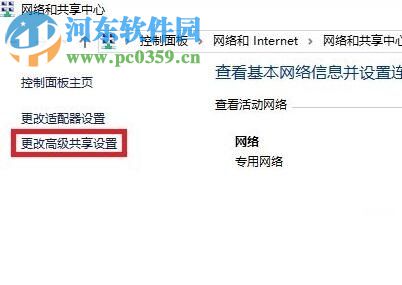 方法步骤:
方法步骤:1、打开电脑之后使用鼠标右键单击桌面上的网络图标,打开属性界面!没有网络图标的用户可以使用鼠标右键单击右下角的网络连接图标,打开 打开网络和共享中心界面!
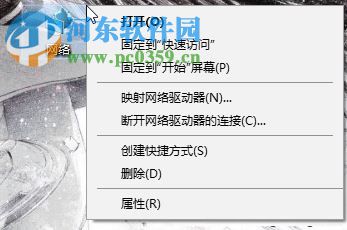
2、打开这个窗口之后接着使用鼠标点击左侧的“更改高级共享设置”按钮!
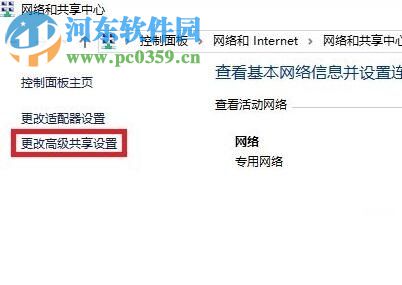
3、进入网络设置界面之后按照下图中的要求将启用网络发现以及启用文件和打印机共享选项勾选上!
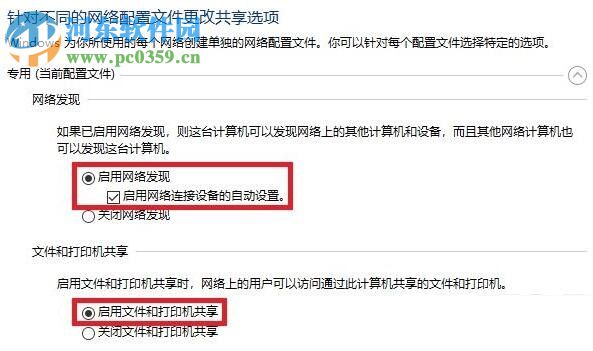
4、完成之后接着进入下图中的窗口继续设置以下的界面!
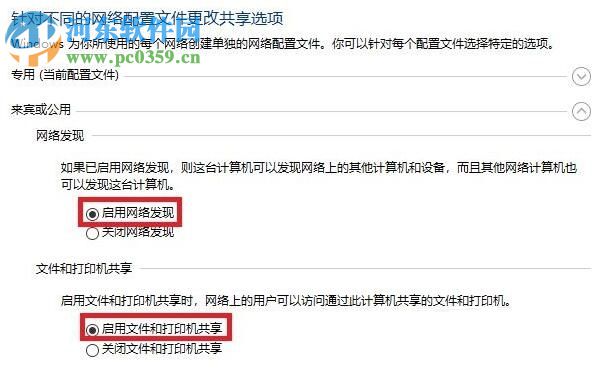
5、最后再设置一下共享密码,将:关闭密码保护共享一栏勾选上即可!
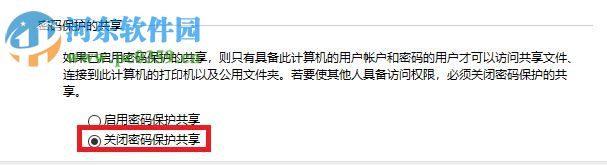
6、设置之后接着使用组合按键:win+r将系统中的运行窗口展开,完全展开之后在打开的输入框中输入命令:services.msc,最后点击确定按钮进入服务界面!
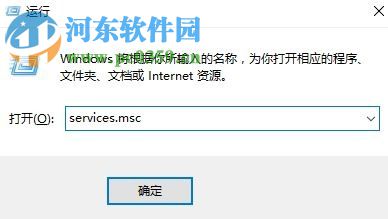
7、进入服务窗口之后在右侧的界面中找到叫做:Function DiscoveryResource Publication服务,使用鼠标双击打开属性窗口,然后点击下方的“启动”按钮,等待服务状态为正在运行模式即可!
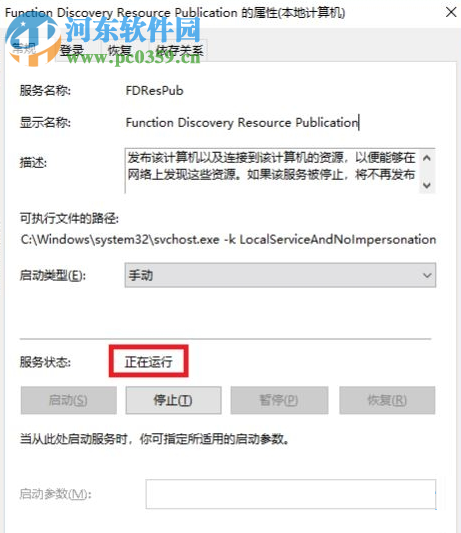
8、完成之后找到自己想要共享的文件夹或是资料,右键点击之后将授予访问权限设置为特定用户!
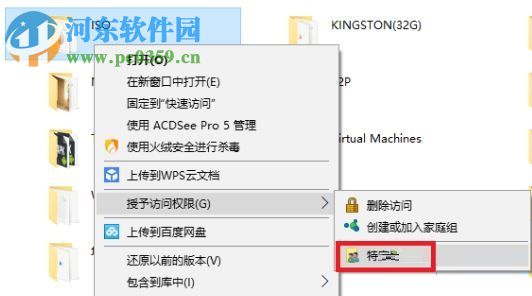
9、接着将列表设置为:Everyone并点击添加按钮,添加成功之后接着单击分享即可!
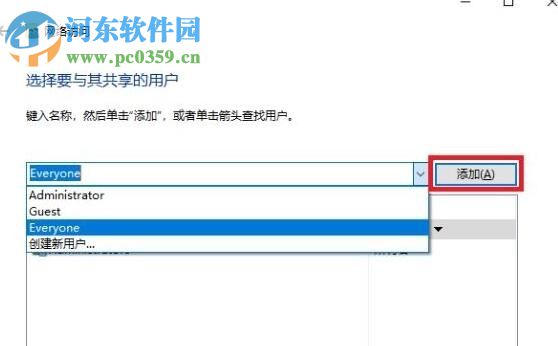
10、如果在整个局域网中有其他系统的用户需要添加guest用户!使用鼠标右键单击开始找到控制面板
11、进入控制面板界面之后单击其中的卸载程序!
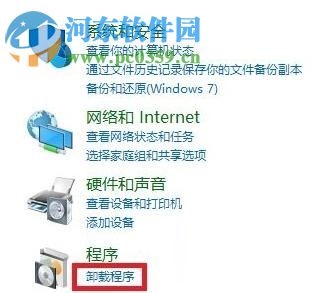
12、随后在左上角单击打开“启用或关闭Windows功能”
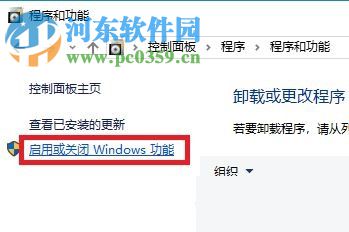
13、进入以下的界面之后将其中的SMB 1.0/CIFS Automatic Removal 展开并勾选以下图中的三个文件夹!
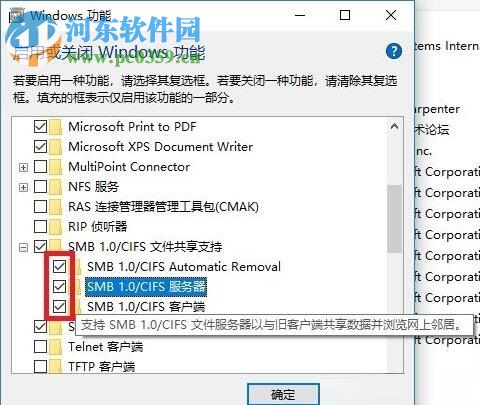
14、点击确定按钮之后等待系统进行更改即可!
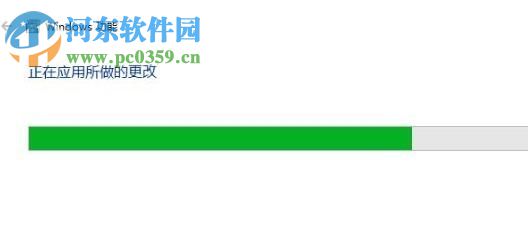
15、接着我们需要配置一下电脑,在运行或者使用gpedit.msc命令进入计算机配置窗口!
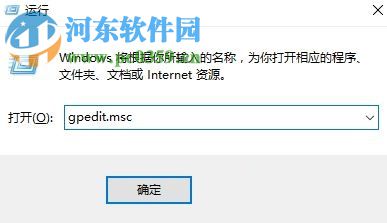
16、打开之后在左侧的界面中点击这些文件夹:计算机配置→管理模板→网络→Lanman 工作站
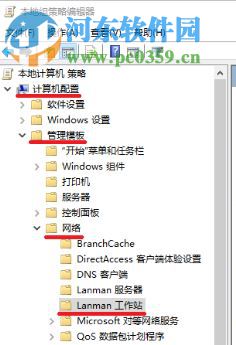
17、进入工作站设置界面之后双击“启用不安全的来宾登录”,然后将它设置为已启用模式并保存!
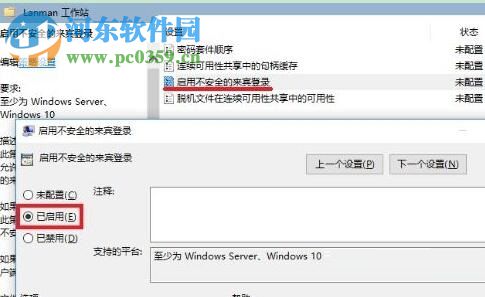
18、这样就可以在电脑中共享自己的文件了,而局域网中的所有用户都能下载你共享的文件!
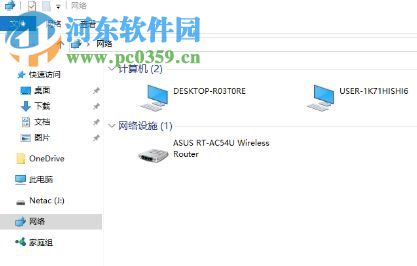
完成以上的操作之后需要将电脑重新启动才能生效,还不能共享文件的用户赶紧来试一试吧!

 网公网安备
网公网安备