win10创建密码重置盘的方法
有的用户因为工作的因素需要在电脑中设置密码,但是忘记密码是经常会出现的故障。除了将密码设置为固定的之外,我们还有一种方法也可以解决这个问题,那就是给系统设置一个密码重置盘。它的功能和名称一样容易理解,当我们在电脑中忘记密码之后,可以使用重置盘来新建密码覆盖旧的密码,这样我们就再也不用担心忘记密码了!感兴趣的用户快来看看它的创建方法吧!
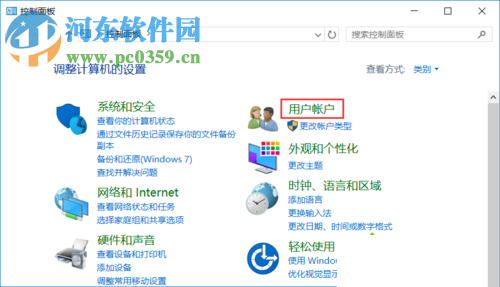 方法步骤:
方法步骤:一、设置教程
1、由于U盘就是钥匙,因此我们需要一个U盘,连接到电脑上即可!
2、接着使用鼠标右键单击开始图标,打开控制面板程序
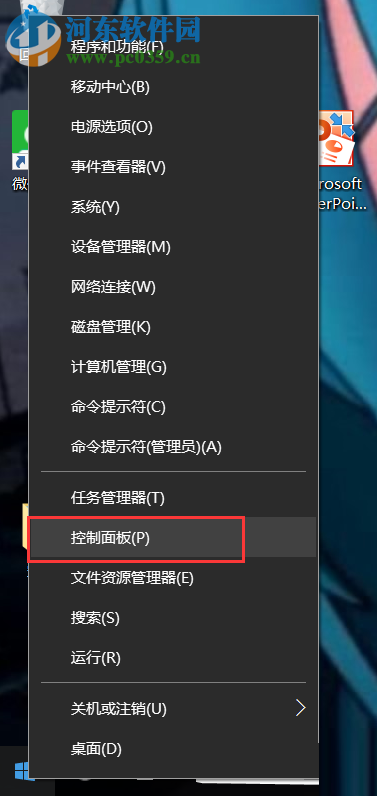
3、进入控制面板之后接着打开其中的用户账户图标!
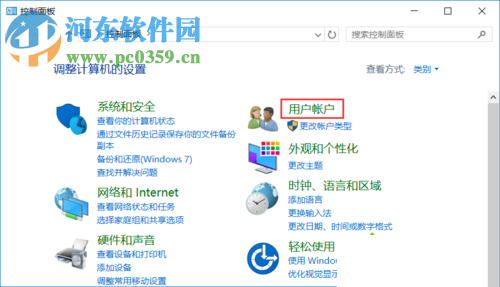
4、在新界面中继续点击用户账户!
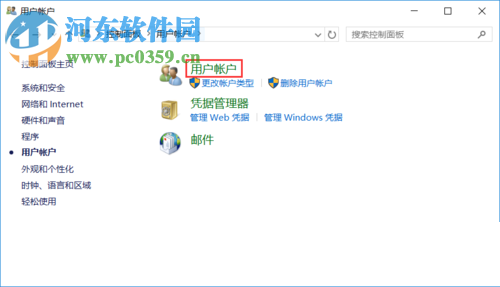
5、完成之后在左侧就可以找到窗口密码重置盘了!
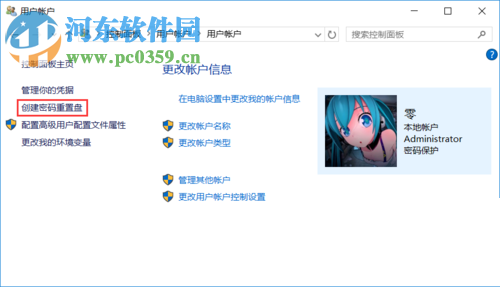
6、点击之后会弹出设置教程
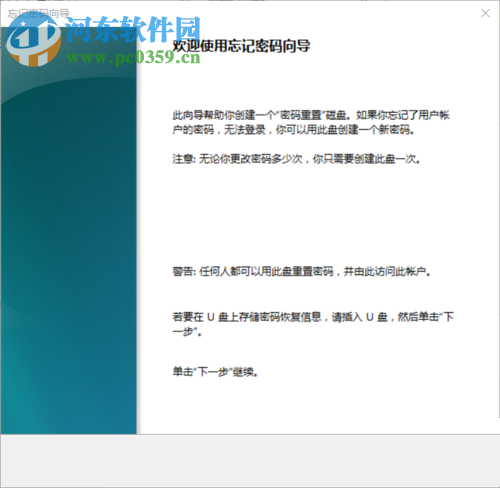
7、进入设置界面之后将位置设置为U盘即可!
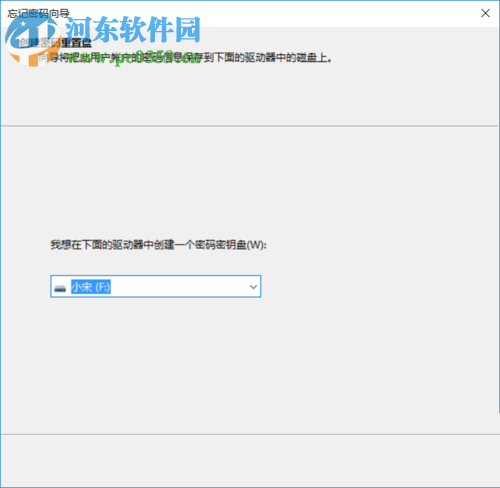
8、然后需要输入我们目前使用的账户密码!
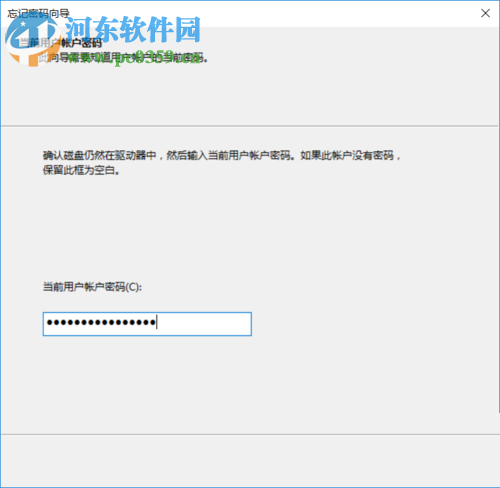
9、完成之后等待安装即可!
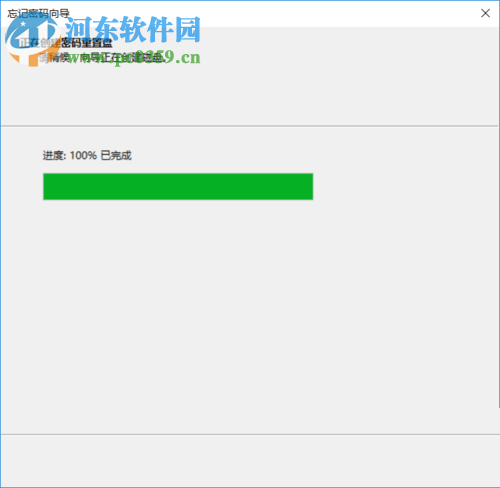
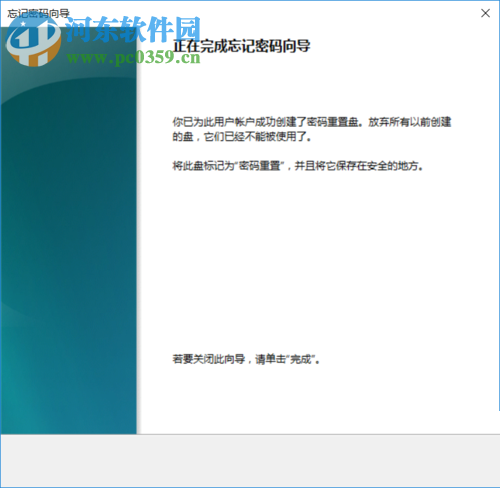
10、安装成功之后如何知道是否安装成功呢?很简单,打开U盘之后若是有一个文件叫做:userkey.psw就说明成功了!这个文件不能移动位置,只能放在根目录下!
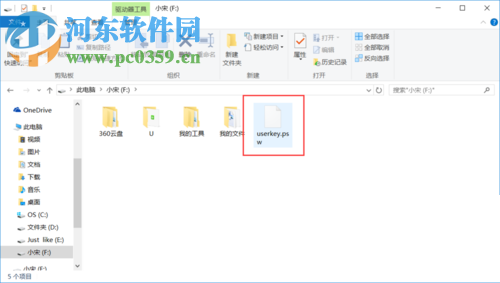
二、使用教程
1、重新启动电脑进入登录界面,想测试的用户直接使用win+L就可以进入登录窗口了!
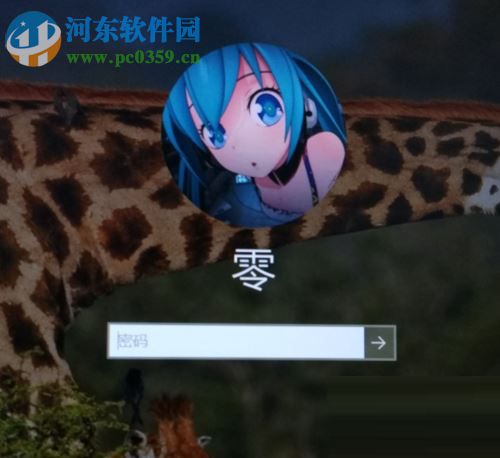
2、接着随意输入密码,只有输入错误密码才会系那是重置密码按钮!
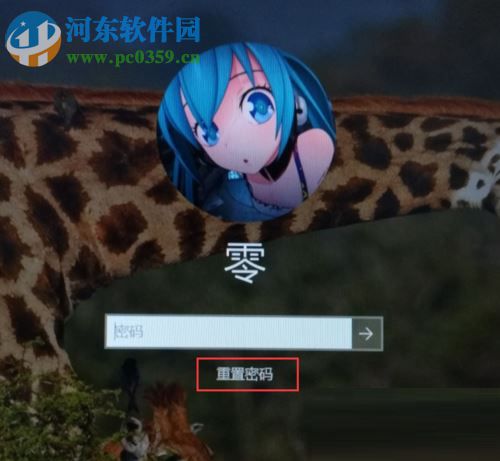
3、然后将自己的U盘插入进去即可!
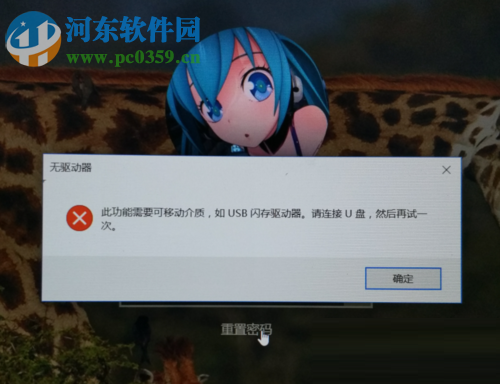
4、依旧是密码重置界面,一直点击下一步

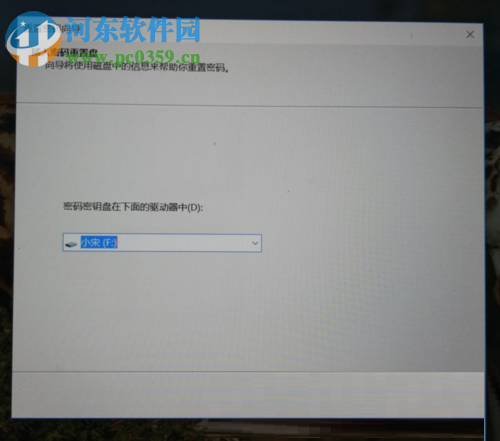
5、随后就会进入密码设置界面了,在这里新建密码就可以了!
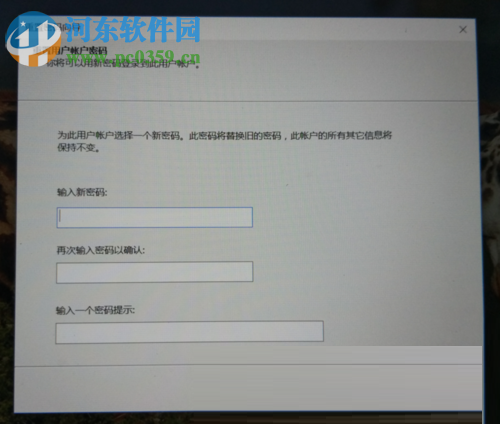
只要有一个可以正常使用的密码就可以解决忘记密码的情况了,大家不必担心不安全,只要将U盘随身携带即可!

 网公网安备
网公网安备