文章详情页
设置win10麦克风声音的方法
浏览:5日期:2023-02-17 09:31:39
windows中的麦克风是我们用来控制电脑音量的程序,一般在在线视频聊天或是网上K歌的时候我们常常会需要使用到它。有的用户总是抱怨自己在视频的时候声音太小,对方不能听见我们的说话声。出现这个情况的原因大多数都是因为我们没有调整麦克风的音量。有的用户调整之后也会出现声音小的情况,我们可以通过下面的方法来设置自己的麦克风音量!
 方法步骤:
方法步骤:1、打开电脑之后使用鼠标右键单击右下角的音量图标,点击之后在弹出的界面中找到“录音设备”选项!
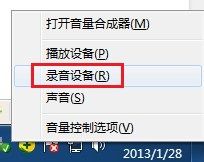
2、打开之后接着在录制选项卡中找到麦克风选项栏,然后使用鼠标单击选中之后点击右下角的属性按钮即可!
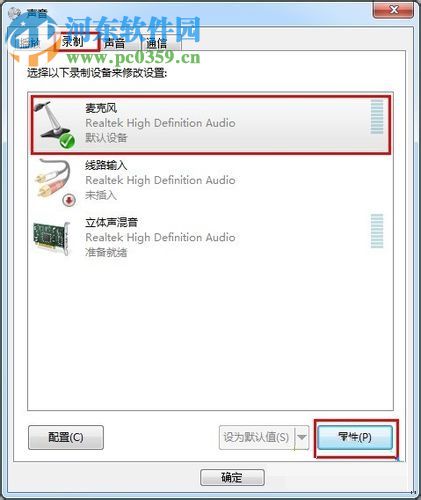
3、点击之后在出现的属性设置界面中找到级别选项卡,在这个选项卡下方就可以设置相关的音量了!
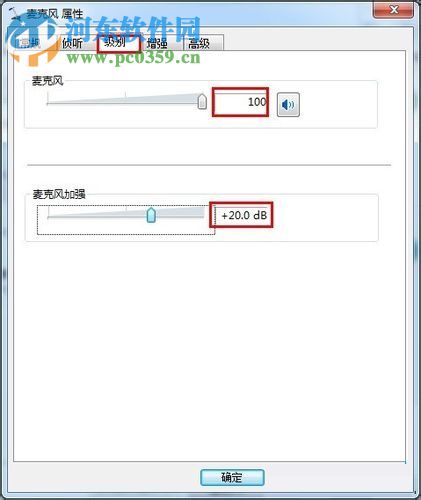
4、紧接着打开增强选项卡,然后取消勾选下方的“禁用所有声音效果”一栏
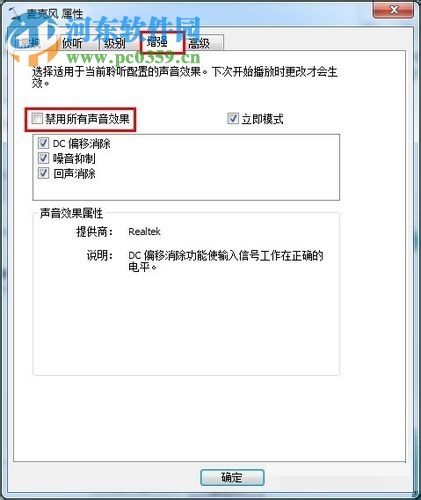
5、保存以上的设置之后接着打开电脑中的控制面板界面,在小图标查看方式下找到“高清晰音频管理器”功能
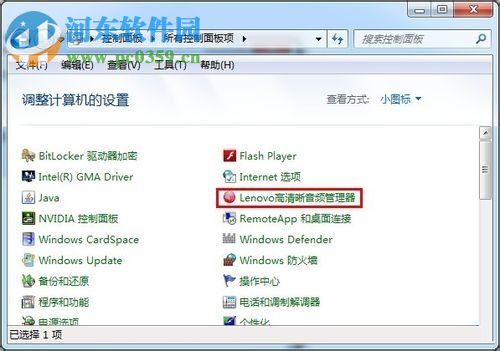
6、找到之后接着我们就可以进入下图中的界面了,在这里将所有和麦克风相关的音量都调大即可!

7、完成之后打开高级选项卡,在这个选项卡的右侧将麦克风的声音加大

8、最后我们在插入麦克风的是需要确定插孔是可以使用的,而不是禁用模式。大家可以在右上角点击文件夹标志之后查案目前是否禁用前面板插孔。

通过这样的方法设置了麦克风之后我们就可以解决在电脑中录制声音太小的问题了!还没有解决这个问题的小伙伴们赶紧来试一试吧!
排行榜

 网公网安备
网公网安备