修复win10登录桌面后黑屏的方法
很多用户的私人电脑都是上了锁的,因此在开机的时候就需要登录密码才能进入系统。设置密码可以保护我们的电脑信息不被泄露,但是有的时候也会给我们带来一些系统故障!最近有用户在使用win10系统的时候发现自己每次输入账号密码之后点击登录就会黑屏,可以暂时的进入系统桌面,但是很快就会出现黑屏现象!遇到这样的情况时我们该使用怎样的解决方法处理呢?下面看看小编的修复教程吧!
 方法步骤:
方法步骤:1、打开电脑之后同时按下键盘上的esc、shift、ctrl单个按键,需要同时按下!!!
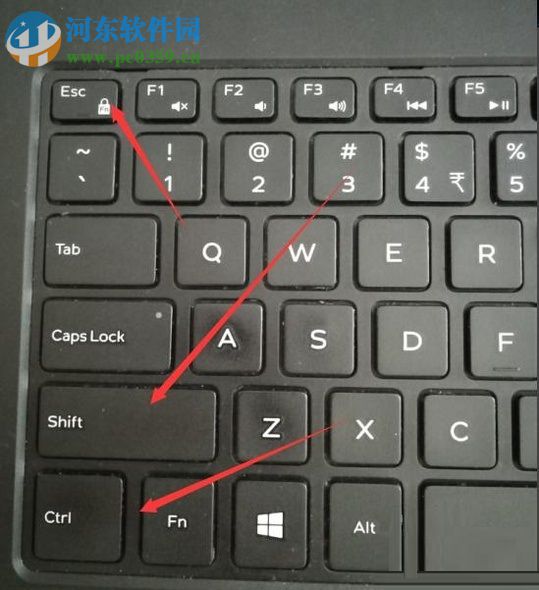
2、接着我们就可以使用F8按键进入安全模式了,一直按住F8即可!进入安全模式之后点击修复电脑就可以了!

3、还可以使用win+X的下图中的菜单设置界面,在这个设置界面中找到“设备管理器”选项
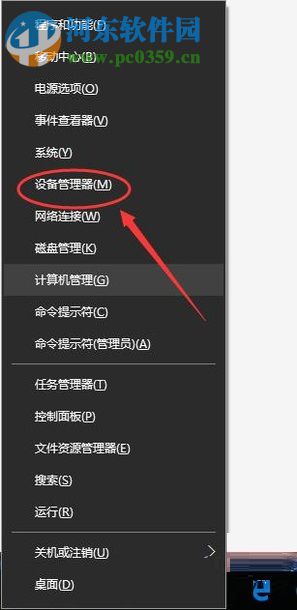
4、除此之外还可以在控制面板中找到设备管理器
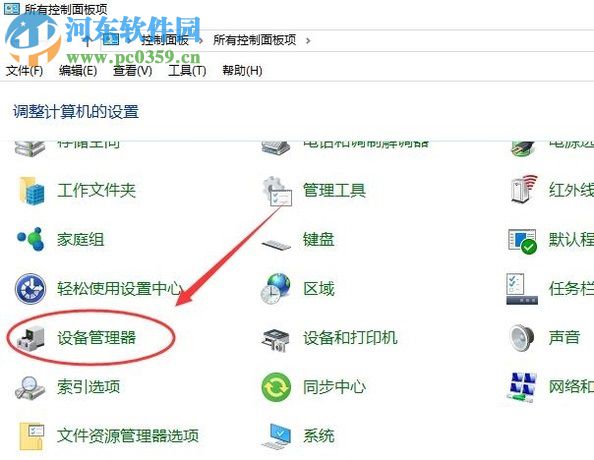
5、进入设备管理器界面之后在左侧的界面中单击展开“显示适配器”一栏!
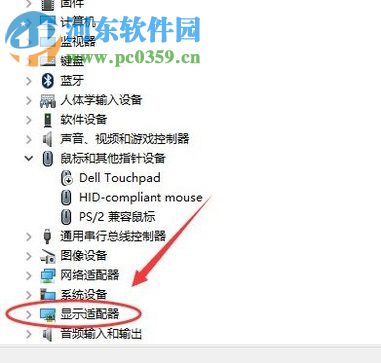
6、展开之后就可以看见下方的两个程序了,找到之后分别会使用鼠标右键单击选择:“更新驱动程序软件”即可!
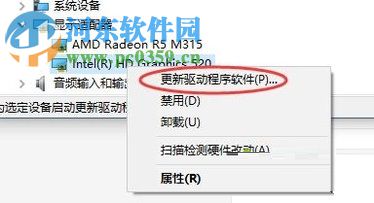
7、还有的用户使用的是台式机,这时可以检查一下电脑中的显示器连接设置,可以拔下之后重新插上!

8、若是电脑中的风扇出现了故障也是会黑屏的,若是有测压工具可以自己测试一下电压是否正常,一般在12到15V,不正常的时候可以将这个风扇换掉

9、最后可以处理一下任务管理器
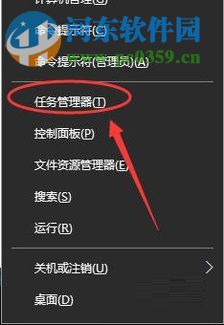
10、打开之后使用鼠标单击文件按钮下的“运行新任务”选项栏!
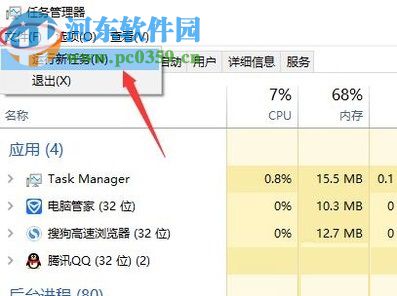
11、在出现的新建界面中输入:“explorer.exe”,完成之后按下回车键就可以了!
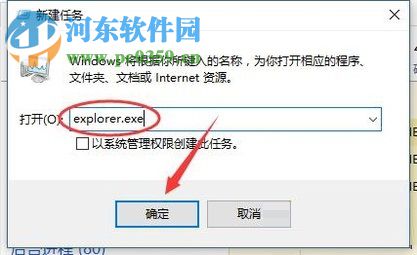
本教程中的这几种方法都能够解决部分用户电脑黑屏的问题,由于大家出现黑屏问题的原因都是不一样的,因此难以找到具体的解决方法,大家可以使用这个教程来排查一下!
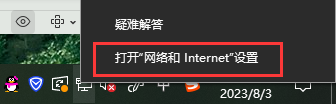
 网公网安备
网公网安备